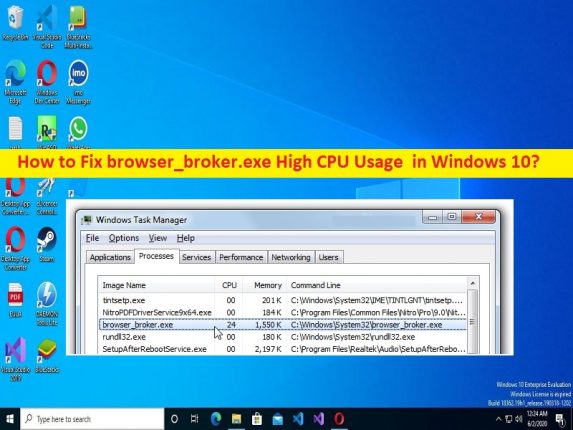
Che cos’è browser_broker.exe? Suggerimenti per correggere browser_broker.exe Utilizzo elevato di CPU/DISK Windows 10?
In questo articolo, discuteremo cos’è browser_broker.exe e come risolvere il problema di utilizzo elevato della CPU browser_broker.exe in Windows 10/8/7. Ti vengono forniti qui semplici passaggi/metodi per risolvere il problema. Iniziamo la discussione.
‘browser_broker.exe’: browser_broker.exe è un eseguibile legittimo (EXE) associato al browser Microsoft Edge e fa parte del sistema operativo Microsoft Windows. browser_broker.exe è stato introdotto da Microsoft con Windows 10 come parte del browser Microsoft Edge. Se il file browser_broker.exe viene trovato in una versione precedente del sistema operativo Windows, o se non in “C: > Windows > System32” in Windows 10, è probabile che si tratti di malware che raccoglie dati personali per indirizzare gli annunci e reindirizzare il browser.
Quando apri l’app Task Manager nel computer Windows 10 per controllare le app/processi delle prestazioni nel computer, potresti riscontrare che il processo/programma browser_broker.exe mostra una percentuale più alta nella sezione di utilizzo di CPU, GPU o DISK che indica che il processo sta consumando il tuo risorse di sistema e causando problemi di rallentamento delle prestazioni del sistema. Una possibile ragione alla base del problema può essere l’infezione da malware o virus nel computer.
In tal caso, puoi eseguire la scansione del sistema alla ricerca di malware o virus nel computer con alcuni potenti software antivirus o PC Repair Tool ti offre la possibilità di trovare e rimuovere tutte le minacce e risolvere anche i problemi del PC Windows. È possibile risolvere il problema con le nostre istruzioni. Andiamo per la soluzione.
Come correggere l’utilizzo elevato della CPU browser_broker.exe in Windows 10?
Metodo 1: correggere l’utilizzo elevato della CPU browser_broker.exe con “Strumento di riparazione PC”
“PC Repair Tool” è un modo semplice e veloce per trovare e correggere errori BSOD, errori DLL, errori EXE, problemi con programmi/applicazioni, infezioni da malware o virus nel computer, file di sistema o problemi di registro e altri problemi di sistema con pochi clic.
⇓ Ottieni lo strumento di riparazione del PC
Metodo 2: eseguire la scansione SFC
È possibile eseguire la scansione SFC nel computer per riparare il danneggiamento dei file di sistema e risolvere questo problema.
Passaggio 1: digita “cmd” nella casella di ricerca di Windows e premi i tasti “MAIUSC + INVIO” sulla tastiera per aprire “Prompt dei comandi come amministratore”
Passaggio 2: digita il comando “sfc / scannow” e premi il tasto “Invio” per eseguire. Una volta eseguito, riavvia il computer e controlla se il problema è stato risolto.
Metodo 3: eseguire lo strumento Pulizia disco
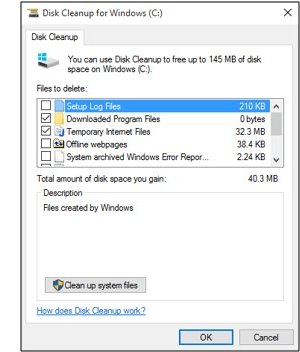
È possibile eseguire lo strumento Pulizia disco nel computer per risolvere il problema.
Passaggio 1: apri lo strumento “Pulizia disco” tramite la casella di ricerca di Windows, seleziona l’unità di installazione di Windows come “C: unità” dal menu a discesa, premi il pulsante “Ok”
Passaggio 2: vai alla sezione “File da eliminare” e seleziona tutte le caselle di controllo sotto di essa, quindi premi il pulsante “Ok”
Passaggio 3: fai clic sul pulsante “Elimina file” sotto “Pulizia disco” e confermalo. Una volta terminato, controlla se il problema è stato risolto.
Metodo 4: eseguire Ripristino configurazione di sistema
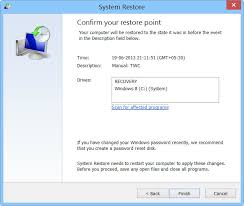
È possibile ripristinare il computer in un punto di ripristino valido in base alla data e all’ora in cui non si è verificato alcun problema, al fine di risolverlo.
Passaggio 1: premi i tasti “Windows + R” sulla tastiera, digita “rstrui” nella finestra “Esegui” e premi “Ok” per aprire l’app “Ripristino configurazione di sistema”
Passaggio 2: fare clic su “Avanti”, selezionare un punto di ripristino valido, quindi premere “Avanti > Fine” per avviare il processo di ripristino e uno terminato, riavviare il computer e verificare se il problema è stato risolto.
Conclusione
Sono sicuro che questo post ti ha aiutato su come correggere l’utilizzo elevato della CPU di browser_broker.exe in Windows 10 con modi semplici. Puoi leggere e seguire le nostre istruzioni per farlo. È tutto. Per qualsiasi suggerimento o domanda, scrivi nella casella dei commenti qui sotto.