Qui in questo articolo parleremo di Google Meet Picture in Picture Mode che ovviamente parla della città. Come sappiamo ci sono diverse piattaforme disponibili per le videochiamate. Ma dopo il successo di Zoom, Google inizia a fare di Meet una popolare piattaforma di videochiamate. E ora la modalità Picture in Picture di Google Meet è ora disponibile su Chrome. Sarà molto utile quando si desidera navigare in alcuni dettagli durante la chiamata. Ma alcuni utenti hanno segnalato la loro lamentela di dover affrontare un problema con Google Meet Picture in Picture Mode non funzionante. Se sei uno di loro, puoi fare totale affidamento su questo blog. Prima di discutere delle correzioni parleremo in breve della funzionalità. Quindi iniziamo.
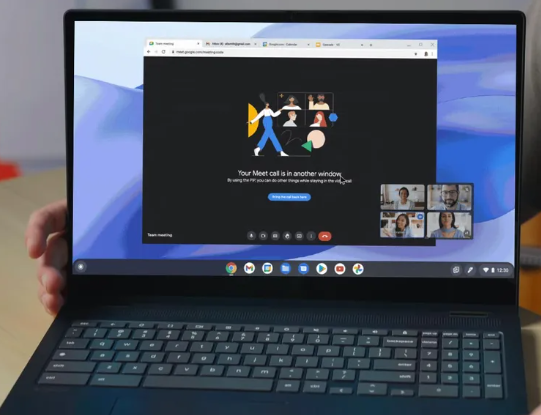
Che cos’è la modalità Picture-in-Picture di Google Meet
La modalità Picture-in-Picture rende più facile per gli utenti il multitasking mentre sono in chiamata. Dal monitoraggio, alla modifica o alla creazione di note, la modalità Picture-in-Picture durante Google Meet consente agli utenti di passare da una scheda all’altra senza perdere il video effettivo e perdere la conversazione.
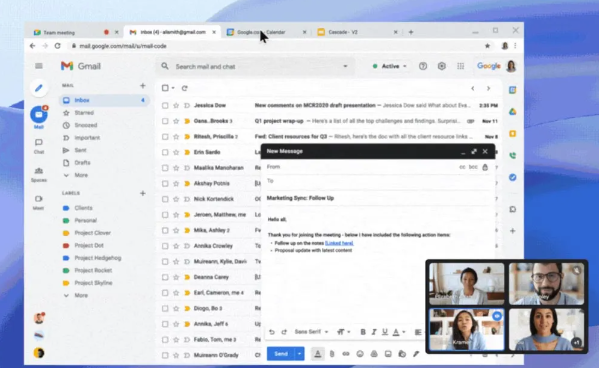
Come utilizzare la modalità Picture-in-Picture di Google Meet in Google Chrome?
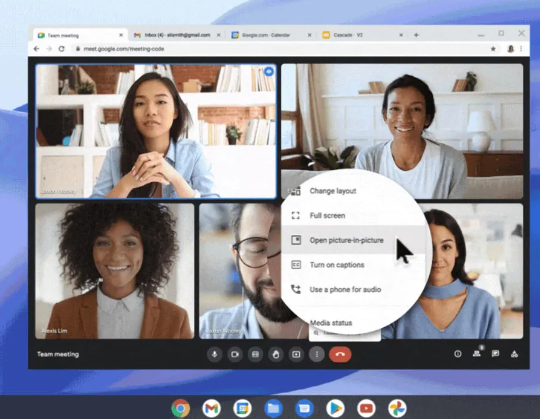
Passaggio 1: prima di tutto apri Google Meet e partecipa alla riunione.
Passaggio 2: una volta che ti sei unito alla riunione, puoi trovare un’icona verticale con tre punti nel menu della riunione
Passaggio 3: ora seleziona l’icona, troverai l’opzione Picture-in-Picture.
Correzioni per l’immagine in modalità immagine di Google Meet che non funzionava
Metodo 1: verifica la compatibilità
È probabile che tu debba affrontare il problema di cui sopra se il tuo dispositivo non è compatibile con l’app. Quindi assicurati che il tuo dispositivo soddisfi i requisiti minimi per utilizzare Google Meet.
Metodo 2: svuota la cache di Google Meet
Se il tuo dispositivo soddisfa i requisiti minimi per utilizzare l’app, assicurati di svuotare regolarmente la cache dell’app perché è stato osservato che la cache dei dati danneggiata potrebbe impedirti di utilizzare correttamente l’app e le sue funzionalità.
Metodo 3: abilitare la modalità Picture-in-Picture
È necessario abilitare manualmente questa funzione poiché non è abilitata per impostazione predefinita. Quindi assicurati di aver abilitato la funzione. E abbiamo menzionato le linee guida per abilitare la funzione.
Metodo 4: aggiorna l’app
Assicurati di utilizzare una versione aggiornata dell’app. Ci sono molti vantaggi nell’usare la versione aggiornata. Quindi aggiorna l’app all’ultima versione per goderti correttamente tutte le funzionalità.
Avvolgendo
Questo è tutto su Google Meet Picture in Picture Mode che non funziona. Se ti è piaciuto il blog, continua a visitare il sito per articoli più utili.