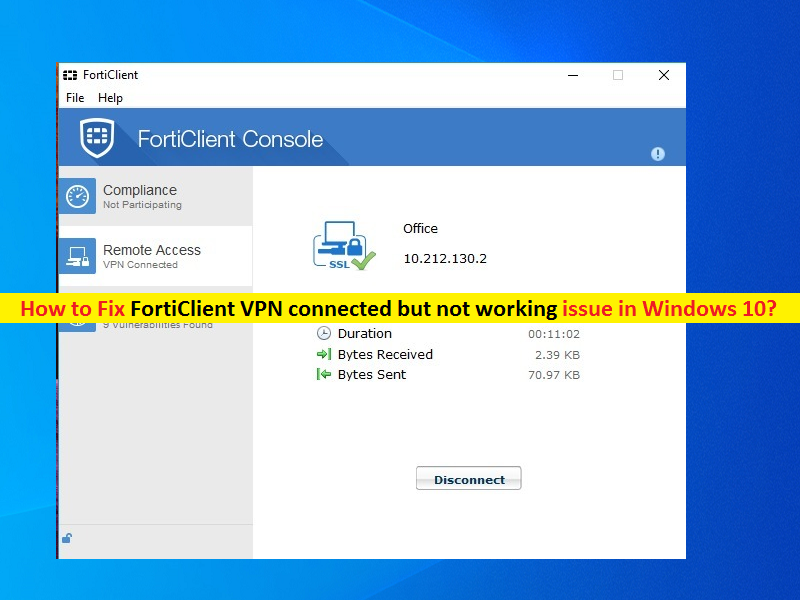
Che cos’è il problema “FortiClient VPN connesso ma non funzionante” in Windows 10?
Se riscontri il problema “FortiClient VPN connesso ma non funzionante” durante il tentativo di stabilire una connessione FortiClient VPN in Windows 10, allora sei nel posto giusto per la soluzione. Qui verrai guidato con semplici passaggi/metodi per risolvere il problema. Iniziamo la discussione.
“FortiClient VPN”: FortiClient fornisce SSL, IPSec VPN, firewall per applicazioni, scansione antivirus/antispyware, filtro Web, scansione delle vulnerabilità, ottimizzazione WAN e altro ancora. FortiClient è più di una semplice soluzione di sicurezza degli endpoint avanzata con client VPN integrato. Collega l’endpoint con Security Fabric e offre sicurezza integrata di endpoint e rete.
Problema “FortiClient VPN connesso ma non funzionante”: è un problema comune associato alla connessione VPN nei computer Windows 10. Diversi utenti hanno riferito di aver riscontrato il problema “FortiClient VPN connesso ma non funzionante” e hanno spiegato che la connessione VPN è riuscita ma non possono accedere alle condivisioni di rete o a Internet. Hanno anche spiegato che funziona bene con la rete WiFI nel loro PC, ma per alcuni motivi non possono accedere a Internet tramite la connessione VPN FortiClient.
Una possibile ragione alla base di questo problema può essere l’interferenza di Windows Firewall. È possibile che Windows Defender Firewall nel computer Windows stia bloccando l’accesso a Internet a FortiClient VPN per alcuni motivi di sicurezza. Puoi disabilitare temporaneamente il firewall per risolvere il problema. Inoltre, puoi anche disabilitare il software antivirus di terze parti installato nel computer per risolvere il problema.
Un altro possibile motivo alla base di questo problema può essere la configurazione errata delle impostazioni di rete di Windows 10 o le impostazioni di rete configurate come pubbliche. È possibile applicare determinate modifiche alle impostazioni di rete o eseguire il ripristino delle impostazioni di rete nel computer per risolvere il problema. Inoltre, questo problema può verificarsi a causa di problemi nell’applicazione VPN FortiClient stessa. È possibile disinstallare e quindi reinstallare l’ultima versione per risolvere il problema. Andiamo per la soluzione.
Come risolvere il problema FortiClient VPN connesso ma non funzionante in Windows 10?
Metodo 1: correggi “FortiClient VPN connesso ma non funzionante” con “Strumento di riparazione PC”
Se questo problema si verifica a causa di alcuni problemi nel tuo computer Windows, puoi risolvere il problema con “Strumento di riparazione PC”. Questo software consente di trovare e correggere errori BSOD, errori DLL, errori EXE, problemi con programmi, problemi di malware o virus, file di sistema o problemi di registro e altri problemi di sistema. È possibile ottenere questo strumento tramite il pulsante/link qui sotto.
⇓ Ottieni lo strumento di riparazione del PC
Metodo 2: risolvi il problema “FortiClient VPN connesso ma non funzionante” utilizzando “Prompt dei comandi”

Passaggio 1: premi i tasti “Windows + X” sulla tastiera e seleziona “Prompt dei comandi come amministratore”
Passaggio 2: in “Prompt dei comandi”, digita i seguenti comandi uno per uno e premi il tasto “Invio” dopo ciascuno per eseguirli.
ipconfig/rilascio
ipconfig/rinnova
Passaggio 3: una volta eseguito, prova a stabilire una connessione VPN FortiClient e prova ad accedere a Internet, controlla se il problema è stato risolto.
Metodo 3: controlla e ripristina le impostazioni DNS
Questo problema può verificarsi a causa di impostazioni DNS errate. Puoi controllare e ripristinare le impostazioni DNS per risolvere il problema.

Passaggio 1: apri “Prompt dei comandi come amministratore” utilizzando il metodo sopra
Passaggio 2: digita il comando “ping 8.8.8.8” e premi il tasto “Invio” per eseguire. Puoi sostituirlo con l’indirizzo che desideri eseguire il ping.
Passaggio 3: se ricevi risposte dal ping, indica che hai problemi con le impostazioni DNS. È possibile eseguire il ripristino delle impostazioni DNS per risolvere il problema.
Passaggio 4: ora premi i tasti “Windows+X” sulla tastiera e seleziona “Connessioni di rete”
Passaggio 5: nella finestra aperta, trova e fai clic con il pulsante destro del mouse sulla connessione di rete che stai utilizzando e seleziona “Proprietà”
Passaggio 6: nella finestra “Proprietà”, fai clic su “Protocollo Internet versione 4 (TCP/IPv4)” e premi il pulsante “Proprietà”
Passaggio 7: nella finestra “Proprietà” di TCP/IPv4, seleziona l’opzione “Ottieni indirizzo IP automaticamente” e “Ottieni server DNS automaticamente”, quindi premi “OK” per salvare le modifiche. Una volta terminato, controlla se il problema è stato risolto.
Metodo 4: controllare e modificare le impostazioni dell’opzione adattatore Ethernet

Passaggio 1: in Windows 10, premi i tasti “Windows + X” sulla tastiera e seleziona l’opzione “Connessioni di rete”
Passaggio 2: nella finestra aperta, fai clic sull’opzione “Ethernet” nel riquadro di sinistra
Passaggio 3: ora, fai clic su “Modifica opzioni adattatore” nel riquadro di destra
Passaggio 4: fai clic con il pulsante destro del mouse sulla connessione di rete e seleziona “Proprietà”
Passaggio 5: nella finestra “Proprietà”, trova e seleziona “Protocollo Internet versione 4 (TCP/IPv4)” e fai clic sul pulsante “Proprietà”
Passaggio 6: nella finestra “Proprietà” di “TCP/IPv4”, seleziona il pulsante di opzione “Utilizza i seguenti indirizzi del server DNS”, digita gli indirizzi OpenDNS (208.67.222.222 e 208.67.220.220) nei campi DNS preferito e Server DNS alternativo.
Passaggio 7: Infine, fai clic su “Applica” e “OK” per salvare le modifiche e verificare se l’errore è stato risolto.
Metodo 5: svuota la cache DNS

Passaggio 1: in Windows 10, premi i tasti “Windows + X” sulla tastiera e seleziona “Prompt dei comandi come amministratore”
Passaggio 2: digita il comando “ipconfig /flushdns” e premi il tasto “Invio” per eseguire
Passaggio 3: una volta eseguito, verificare se l’errore è stato risolto.
Metodo 6: controlla la tua connessione Internet

Disconnetti la connessione VPN e controlla se sei in grado di connetterti a Internet tramite la tua rete WiFi o rete dati mobile. Se non ci sono problemi con la connessione a Internet utilizzando altre apparecchiature di rete o fonti come la connessione WiFi e continuano a causare errori durante il tentativo di connettere la VPN per l’accesso a Internet, puoi provare il metodo successivo per risolvere i problemi di connessione VPN.
Se ci sono alcuni problemi con la tua connessione Internet, devi risolvere il problema della tua connessione Internet. Se si utilizza la connessione wireless, è possibile passare alla connessione cablata (Ethernet) per risolvere il problema della connessione Internet e della velocità. Puoi anche provare a riavviare il tuo computer e le apparecchiature di rete come router/modem, Wi-Fi per correggere problemi temporanei nel tuo dispositivo e router/apparecchiature di rete.
Metodo 7: connetti FortiClient VPN a un’altra posizione del server

Potrebbero esserci alcuni problemi tecnici come l’area con restrizioni geografiche o altri problemi in cui desideri connettere il tuo client VPN. Puoi connettere la tua Internet a una posizione del server differita per accedere a Internet utilizzando il client VPN.
Metodo 8: cambia il protocollo VPN
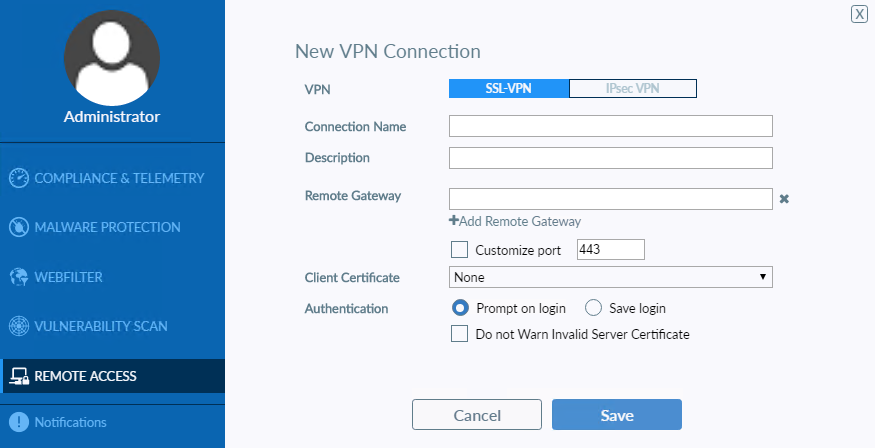
È possibile che la tua VPN FortiClient utilizzi un protocollo VPN che potrebbe essere bloccato nel tuo paese o regione, ecco perché stai affrontando questo problema. Puoi provare il protocollo VPN “OpenVPN TCP”, “L2TP” o “PPTP” per risolvere il problema. Per fare ciò, apri le opzioni/impostazioni della tua VPN e seleziona qualsiasi protocollo dall’elenco ad eccezione del protocollo bloccato nel tuo paese o regione.
Metodo 9: modifica la configurazione del server DNS in Windows 10

Passaggio 1: premi i tasti “Windows + X” sulla tastiera e seleziona “Connessioni di rete”
Passaggio 2: trova e fai clic con il pulsante destro del mouse sulla connessione di rete e seleziona “Proprietà”
Passaggio 3: nella finestra “Proprietà”, trova e seleziona “Protocollo Internet versione 4 (TCP/IPv4)” e fai clic su “Proprietà”
Passaggio 4: seleziona il pulsante di opzione “Utilizza i seguenti indirizzi del server DNS”, inserisci “8.8.8.8” e “8.8.4.4” nel campo del server DNS preferito e alternativo per utilizzare il server DNS di Google.
Passaggio 5: infine, salva le modifiche e controlla se il problema è stato risolto.
Metodo 10: regola le impostazioni del proxy in Windows 10
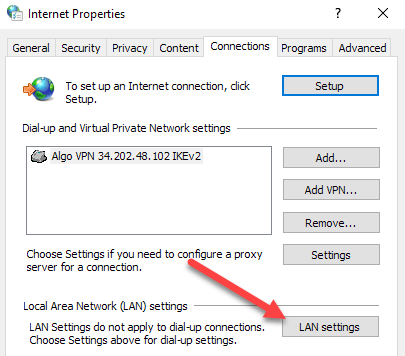
Passaggio 1: digita “Opzioni Internet” in “Casella di ricerca di Windows” e aprilo dai risultati visualizzati
Passaggio 2: nella finestra “Opzioni Internet” aperta, fai clic sulla scheda “Connessioni”, quindi su “Impostazioni LAN”
Passaggio 3: deseleziona tutte le caselle di controllo disponibili tranne “Rileva automaticamente le impostazioni”, quindi premi “Applica” e “OK” e “OK” per salvare le modifiche. Una volta terminato, controlla se il problema è stato risolto.
Metodo 11: contatta il supporto VPN FortiClient o cambia la tua VPN
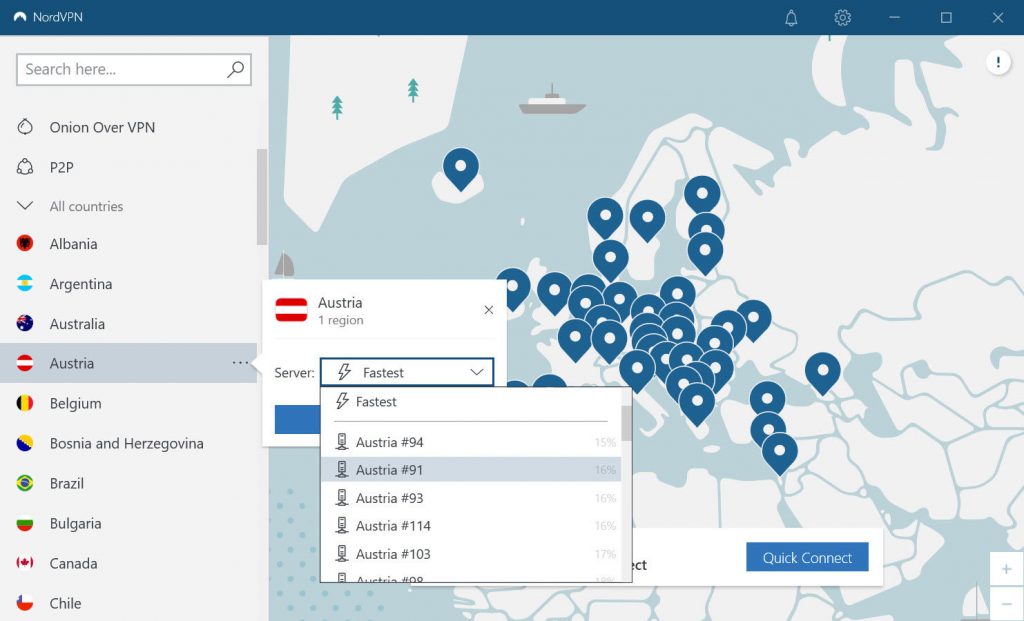
Se il problema persiste, puoi contattare i team/gli esperti di FortiClient VPN per risolvere il problema. Puoi contattarli tramite il loro sito ufficiale o tramite i social media (se disponibili). Inoltre, puoi utilizzare la connessione VPN modificando la tua VPN sostituendo FortiClient VPN. Puoi provare NordVPN o altri client VPN affidabili per accedere a Internet senza alcun problema.
Conclusione
Sono sicuro che questo post ti ha aiutato su Come risolvere il problema connesso ma non funzionante a FortiClient VPN in Windows 10 con diversi semplici passaggi/metodi per risolvere il problema. Puoi leggere e seguire le nostre istruzioni per farlo. È tutto. Per qualsiasi suggerimento o domanda, scrivi nella casella dei commenti qui sotto.
Le persone hanno anche chiesto:
D: Perché la mia VPN FortiClient non funziona quando mi collego a Internet?
R: I possibili motivi per cui FortiClient VPN non funziona quando ti connetti a Internet possono essere problemi con la configurazione DNS e IP nel tuo computer Windows. Le impostazioni del server DNS configurate in modo errato o errato nel tuo computer Windows ti impediscono di connetterti a Internet una volta connesso al server VPN. In tal caso, puoi risolvere il problema modificando le impostazioni del server DNS nel computer Windows. Puoi cambiare il server DNS nel server DNS pubblico di Google per risolvere il problema.
D: Come configurare FortiClient VPN connesso su Windows 10?
R: Il problema “FortiClient VPN connesso ma non funzionante” può verificarsi anche nel tuo computer se FortiClient VPN non è configurato correttamente. Puoi configurare FortiClient VPN in Windows 10 correttamente per risolvere il problema. Per configurare la connessione SSL VPN, è necessario Nella scheda Accesso remoto, fare clic su Configura VPN. Seleziona SSL-VPN, quindi configura le seguenti impostazioni: Nome connessione. Immettere un nome per la connessione. Descrizione. (Facoltativo) Immettere una descrizione per la connessione. Gateway remoto e fai clic su “Salva” per salvare la connessione VPN.
D: Che cos’è l’errore in FortiClient VPN?
R: Questo errore si verifica in genere quando sono presenti impostazioni di configurazione errate nell’app FortiClient Desktop o un dispositivo di rete come router/modem o ISP che blocca la configurazione.
D: Come attivare FortiClient VPN?
R: È abbastanza semplice attivare FortiClient VPN sul tuo computer Windows e se stai riscontrando il problema “FortiClient VPN connesso ma non funzionante”, assicurati di utilizzare il modo corretto per attivare o connetterti a FortiClient VPN. Per connettersi a FortiClient VPN, è necessario fare clic su Accesso remoto sul lato sinistro di Forticlient. Seleziona CAIU dall’elenco a discesa Nome VPN. Inserisci il tuo nome utente e password IU e fai clic su Connetti. Ora sei connesso alla VPN.