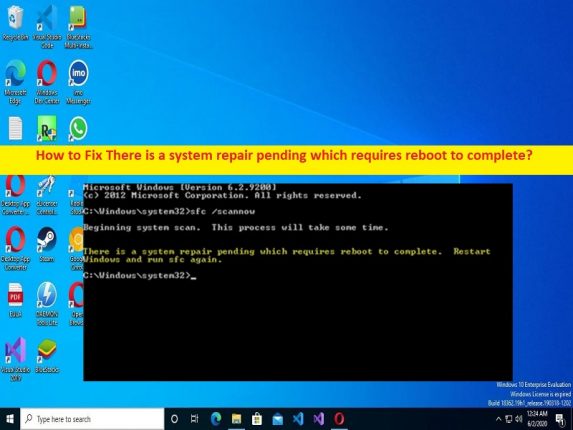
Che cos’è l’errore “C’è una riparazione del sistema in sospeso che richiede il riavvio per essere completata” in Windows 10/11?
In questo post, discuteremo su come risolvere C’è una riparazione del sistema in sospeso che richiede il riavvio per completare l’errore in Windows 10/11. Vengono forniti semplici passaggi/metodi per risolvere il problema. Iniziamo la discussione.
Errore “C’è una riparazione del sistema in sospeso che richiede il riavvio per essere completata”:
SFC sta per Controllo file di sistema. SFC Scan è uno strumento utilizzato per trovare e correggere gli errori relativi ai file di sistema nel computer Windows. È possibile eseguire lo strumento di scansione SFC tramite il prompt dei comandi nel computer Windows per trovare, riparare e riparare file di sistema danneggiati o problemi di registro. Tuttavia, diversi utenti hanno riferito di aver riscontrato l’errore “C’è una riparazione del sistema in sospeso che richiede il riavvio per il completamento” quando attivano il comando di scansione SFC nel prompt dei comandi nel computer Windows 10/11.
Questo errore indica che non è possibile eseguire azioni a livello di sistema finché non viene elaborata la riparazione del sistema in coda. Questo problema può verificarsi a causa di driver di dispositivo obsoleti, inclusi driver della scheda grafica, sistema operativo Windows obsoleto, file problematici che interferiscono con il funzionamento SFC e altri problemi. È possibile risolvere il problema con le nostre istruzioni. Andiamo per la soluzione.
Come risolvere C’è una riparazione del sistema in sospeso che richiede il riavvio per completare l’errore in Windows 10/11?
Metodo 1: correzione C’è una riparazione del sistema in sospeso che richiede il riavvio per completare l’errore con “Strumento di riparazione PC”
“PC Repair Tool” è un modo semplice e rapido per trovare e correggere errori BSOD, errori DLL, errori EXE, problemi con programmi/applicazioni, infezioni da malware o virus nel computer, file di sistema o problemi di registro e altri problemi di sistema con pochi clic .
⇓ Ottieni lo strumento di riparazione del PC
Metodo 2: eliminare i seguenti file nel prompt dei comandi
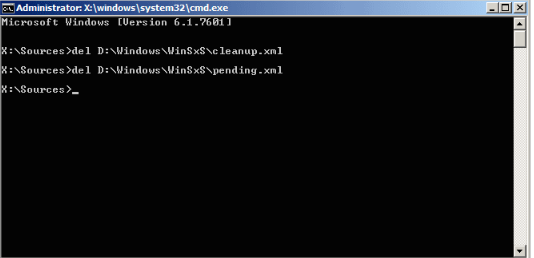
È possibile eliminare i seguenti file nel prompt dei comandi per risolvere il problema
Passaggio 1: digita “cmd” nella casella di ricerca di Windows e premi i tasti “CTRL + MAIUSC + INVIO” sulla tastiera per aprire “Prompt dei comandi come amministratore”
Passaggio 2: digita i seguenti comandi e premi il tasto “Invio” dopo ciascuno per eseguire. È necessario sostituire “d” e “c” nella lettera di unità nel primo comando
del d:\windows\winsxs\pending.xml
del x:\windows\winsxs\pending.xml
Passaggio 3: una volta eseguito, eseguire la scansione SFC nel computer e verificare se il problema è stato risolto.
Passaggio 4: in alcuni casi, il prompt dei comandi visualizzerà un errore dopo aver tentato di eliminare i file in sospeso. In tal caso, dovrai assumere la proprietà della cartella WinSxS per procedere. Per fare ciò, è necessario seguire i passaggi seguenti.
Passaggio 5: vai alla cartella “C: > Windows > WinSxS” e se non riesci a vedere la cartella di Windows, fai clic sulla scheda “Visualizza” in Esplora file e seleziona la casella di controllo “Elementi nascosti” nella sezione “Mostra/Nascondi”.
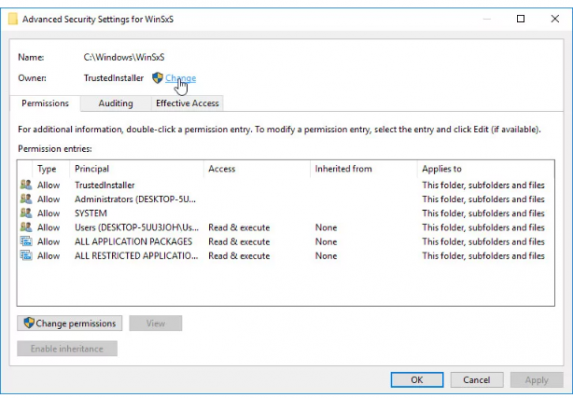
Passaggio 6: fare clic con il pulsante destro del mouse sulla cartella, fare clic su “Proprietà”, quindi fare clic sulla scheda “Sicurezza” e fare clic sul pulsante “Avanzate”
Passaggio 7: verrà visualizzata la finestra “Impostazioni di sicurezza avanzate”. È necessario modificare il proprietario della chiave e fare clic sul collegamento “Cambia” accanto a “Proprietario:” etichettare la finestra “Seleziona utente o gruppo”
Passaggio 8: seleziona l’account utente tramite il pulsante Avanzate o digita semplicemente il tuo account utente e premi il pulsante “Ok” aggiungi il tuo account utente
Passaggio 9: per modificare il proprietario di tutte le sottocartelle e i file all’interno delle cartelle, seleziona “Sostituisci proprietario o sottocontenitori e oggetti” nella finestra “Impostazioni di sicurezza avanzate” e premi il pulsante “Ok” per salvare le modifiche e verificare se il problema è stato risolto.
Metodo 3: modificare le impostazioni del BIOS
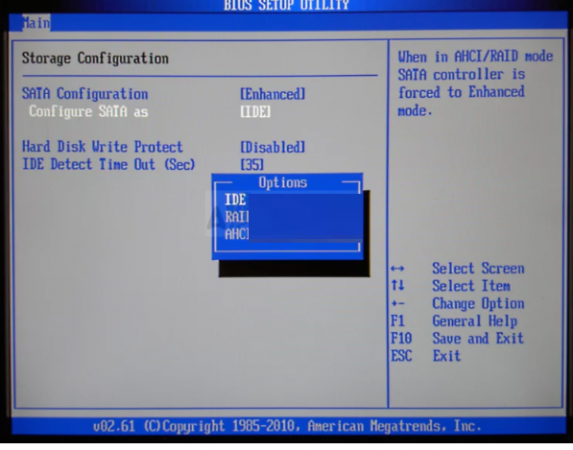
Passaggio 1: riavvia il computer e all’avvio dell’avvio, premi “F2”, “F3”, “Canc” o un altro tasto supportato dal BIOS per accedere alla modalità BIOS
Passaggio 2: una volta in modalità BIOS, vai alla voce “Dispositivi integrati”, periferiche integrate o anche semplicemente nella scheda Avanzate e cerca l’opzione SATA
Passaggio 3: cambiarlo da AHCI, RAID, ATA o IDE è l’opzione ragionevole per il processo di riparazione del sistema e puoi facilmente ripristinare le modifiche nello stesso punto.
Passaggio 4: una volta terminato, salva ed esci dal BIOS, quindi riavvia il computer normalmente e verifica se il problema è stato risolto.
Metodo 4: aggiorna i driver di dispositivo
L’aggiornamento di tutti i driver di dispositivo necessari all’ultima versione può risolvere il problema. È possibile aggiornare tutti i driver di Windows, incluso il driver della scheda grafica, utilizzando lo strumento di aggiornamento automatico dei driver. È possibile ottenere questo strumento tramite il pulsante/link qui sotto.
⇓ Ottieni lo strumento di aggiornamento automatico del driver
Metodo 5: aggiorna il sistema operativo Windows
L’aggiornamento del sistema operativo Windows all’ultima versione può risolvere il problema.
Passaggio 1: apri l’app “Impostazioni” nel PC Windows tramite la casella di ricerca di Windows e vai su “Aggiornamento e sicurezza > Windows Update” e fai clic sul pulsante “Verifica aggiornamenti”
Passaggio 2: scarica e installa tutti gli aggiornamenti disponibili e, una volta aggiornati, riavvia il computer e verifica se il problema è stato risolto.
Metodo 6: risolvere il problema nell’ambiente di ripristino
Passaggio 1: tieni premuto il tasto “MAIUSC” sulla tastiera e riavvia il computer per accedere all’ambiente di ripristino di Windows
Passaggio 2: ora vai su “Risoluzione dei problemi con le opzioni avanzate> Prompt dei comandi”
Passaggio 3: digita i seguenti comandi nel prompt dei comandi e premi il tasto “Invio” per eseguire.
bcdboot C:\Windows
bootrec /FixMBR
bootrec /FixBoot
Passaggio 4: una volta eseguito, riavvia il computer normalmente e verifica se il problema è stato risolto.
Metodo 7: correzione C’è una riparazione del sistema in sospeso che richiede il riavvio per completare l’errore utilizzando l’editor del registro
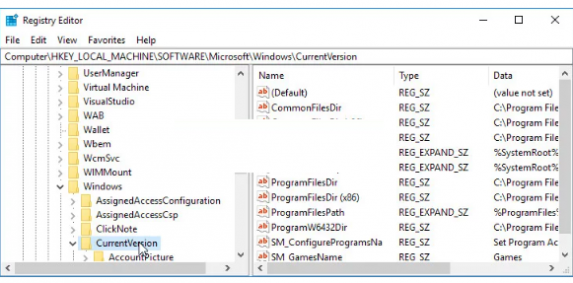
Passaggio 1: apri l’app “Editor del registro” nel PC Windows tramite la casella di ricerca di Windows e vai al seguente percorso
HKEY_LOCAL_MACHINE\SOFTWARE\Microsoft\Windows\CurrentVersion
Passaggio 2: nella chiave CurrentVersion, dovresti essere in grado di vedere la chiave denominata “RebootPending”, quindi assicurati di fare clic con il pulsante destro del mouse e selezionare “Autorizzazioni”
Passaggio 3: nella sezione “Gruppo o nome utente”, prova a individuare il tuo nome utente nell’elenco. In caso contrario, fai clic su “Aggiungi > Avanzate > Trova ora”. Dovresti essere in grado di vedere il tuo account utente e nella sezione Risultati di ricerca, selezionalo e fai clic su “Ok” due volte fino a tornare nella cartella delle autorizzazioni
Passaggio 4: seleziona il tuo account nella sezione Nome utente o gruppo e seleziona la casella di controllo “Controllo completo” in “Autorizzazioni per…” e applica le modifiche
Passaggio 5: dopodiché, fai clic con il pulsante destro del mouse sulla chiave RebootPending e fai clic su “Elimina” e, una volta terminato, riavvia il computer e verifica se il problema è stato risolto.
Conclusione
Spero che questo post ti abbia aiutato su Come risolvere C’è una riparazione del sistema in sospeso che richiede il riavvio per completare l’errore in Windows 10/11 con modi semplici. Puoi leggere e seguire le nostre istruzioni per farlo. È tutto. Per qualsiasi suggerimento o domanda, scrivi nella casella dei commenti qui sotto.