Durante l’analisi di diversi siti di forum, abbiamo concluso che così tanti utenti hanno condiviso le loro lamentele che non sono stati in grado di accedere alla loro app TeamViewer perché non erano in grado di ottenere l’ID o la password quando hanno avviato l’app TeamViewer sul proprio PC.
Il rapporto afferma che potrebbero esserci diversi motivi per affrontare questo problema snervante che include connessione Internet interrotta, conflitti con altri programmi, bloccati da un firewall o programmi antivirus, problemi tecnici sul tuo sistema o problemi nell’app stessa ed è del tutto possibile quello sta usando la versione gratuita di TeamViewer per scopi commerciali.
Una volta che sei a conoscenza di tutti i potenziali motivi, segui le linee guida di seguito indicate per superare il problema.
Come risolvere TeamViewer non mostra ID o password
Metodo 1: riavviare i servizi
Per procedere seguire le linee guida di seguito indicate:
Passaggio 1: premi i tasti Windows + R insieme sulla tastiera per aprire il comando Esegui> quindi digita services.msc nella casella visualizzata e premi il tasto Invio.
Passaggio 2: una volta avviata l’app dei servizi, cerca il servizio chiamato TeamViewer> Fai clic con il pulsante destro del mouse su di esso e seleziona Riavvia dal menu di scelta rapida
Passaggio 3: dopo il riavvio dei servizi, chiudi la finestra dell’app Servizi> infine prova ad avviare l’app TeamViewer
Passaggio 4: ora attendi un po’ di tempo e controlla se il problema è stato risolto o meno.
Metodo 2: controlla la connessione a Internet
Se il primo metodo non funziona per te, ti consigliamo di controllare la tua connessione Internet. È probabile che tu debba affrontare l’errore di cui sopra se non disponi di una connessione Internet adeguata. Quindi controlla gentilmente se hai una connessione Internet stabile o meno.
Metodo 3: controlla il tuo programma antivirus
È possibile che il tuo software antivirus stia bloccando la tua connessione. Se stai utilizzando Windows Defender, segui i passaggi indicati di seguito:
Passaggio 1: se stai utilizzando Windows 10, tocca l’icona Cerca vicino al pulsante “Start” (nota: se non vedi l’icona di ricerca, fai clic con il tasto destro sulla barra delle applicazioni di Windows, seleziona “Cerca” e tocca ” Mostra icona Cerca”)
Passaggio 2: quindi digita Windows Defender Firewall nella casella di ricerca e tocca il risultato:
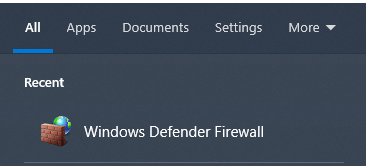
Passaggio 3: ora apri “Impostazioni avanzate”, quindi “Regole in entrata”> trova TeamViewer e toccalo due volte
Passaggio 4: seleziona “Consenti connessione”
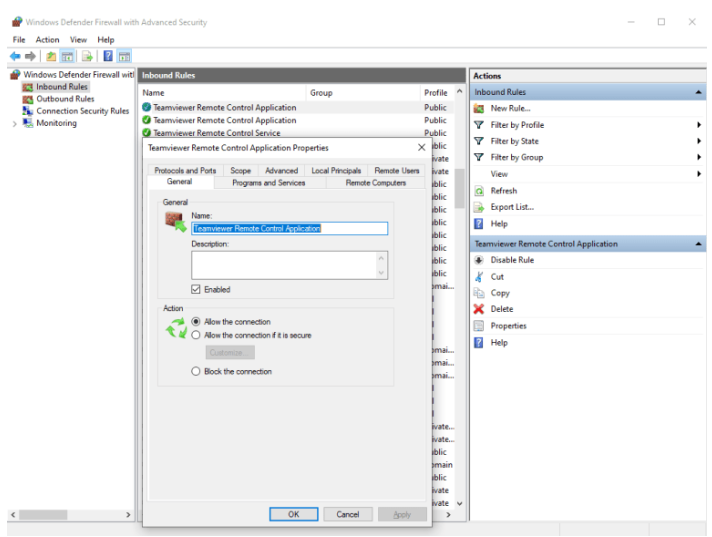
Se il tuo programma antivirus sta bloccando la connessione, aggiungi TeamViewer al suo elenco di esclusione e salva le nuove impostazioni.
E come accennato in precedenza, è probabile che tu debba affrontare TeamViewer non mostra problemi di ID o password se stai utilizzando la versione gratuita di TeamViewer per scopi commerciali (per pubblicità, colleghi, clienti) o hai violato il contratto con l’utente. Quindi TV Tools_AlterID potrebbe aiutarti a rimuovere le restrizioni.
Scaricalo e salvalo nella cartella con il programma TeamViewer installato. E dopo, chiudi TeamViewer ed esegui TV Tools_AlterID. E in Windows che si apre, devi selezionare “Prova”, fare clic su “Avvia” e una volta completata l’installazione, toccare Fine.
La prossima volta che accedi a TeamViewer vedrai un nuovo ID e Password.
Questo è tutto su TeamViewer non mostra ID o password. Speriamo davvero che questo blog ti sia stato utile e che tu sia riuscito a ottenere l’errore.