Surrounded Sound è un sistema audio in grado di ricreare suoni a diverse angolazioni e distanze che consentono agli utenti di visualizzare la posizione di un oggetto con il suono. In breve, l’audio surround 7.1 è una delle risorse più preziose per i giocatori attraverso la quale possono migliorare la propria esperienza di gioco a un altro livello. Bene, qui in questo tutorial non parleremo più dei vantaggi di 7.1 Surround Sound perché siamo qui per affrontare una delle preoccupazioni degli utenti più frequentemente segnalate che è 7.1 Surround Sound che non funziona in Windows. E se anche tu sei sulla stessa barca, continua a leggere il blog fino alla fine.
Quali sono le cause 7.1 Surround Sound non funziona in Windows?
Ci sono diversi fattori che portano al problema di cui sopra come driver audio obsoleto/corrotto, configurazione errata, formato audio inappropriato, codec audio difettosi, riempimento altoparlante disabilitato. Una volta che sei a conoscenza di tutti i potenziali colpevoli, allora i seguenti metodi per risolvere il problema.
Come risolvere 7.1 Surround Sound non funziona in Windows
Metodo 1: riavviare i servizi audio
In questo metodo ti suggeriamo di riavviare i servizi audio e di fare lo stesso segui le linee guida di seguito indicate:
Passaggio 1: per aprire il menu Start premi i tasti di Windows> quindi nella casella di ricerca del menu Start digita cmd e aprilo come amministratore
Passaggio 2: ora incolla i seguenti comandi per riavviare i servizi audio:
net stop Audiosrv
net start Audiosrv
net stop AudioEndpointBuilder
net start AudioEndpointBuilder
net stop RpcSs
net start RpcSs
Passaggio 3: dopo aver avviato tutti i servizi, riavvia il PC.
Metodo 2: verifica la presenza di Windows Update
È probabile che tu debba affrontare l’errore di cui sopra se stai eseguendo un Windows obsoleto, quindi assicurati di utilizzare una versione aggiornata.
Ecco come:
Passaggio 1: per aprire il menu Start, premere i tasti di Windows> Nella barra di ricerca del menu Start, digitare Verifica aggiornamenti
Passaggio 2: ora fai clic su Verifica aggiornamenti
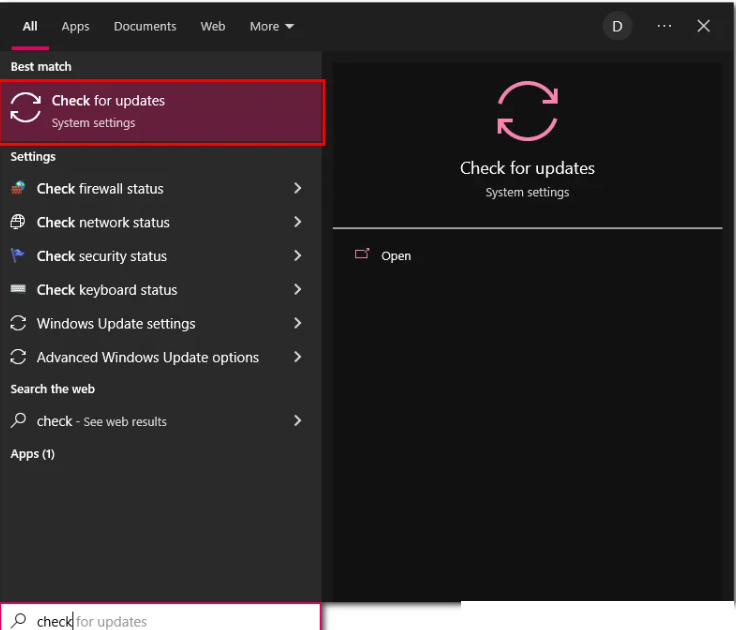
Passaggio 3: ora installa tutti gli aggiornamenti consigliati disponibili. Infine riavvia il sistema
Metodo 3: abilita la funzione audio mono
Diversi utenti hanno affermato che l’abilitazione della funzione Mono Audio ha risolto il loro problema, quindi ti suggeriamo di fare lo stesso.
Passaggio 1: per aprire il menu Start, premere i tasti di Windows> Nel menu Start, digitare nella barra di ricerca Impostazioni e aprirlo
Passaggio 2: ora tocca Accesso facilitato e, sul lato sinistro dello schermo, seleziona Audio> quindi attiva l’interruttore Audio mono.
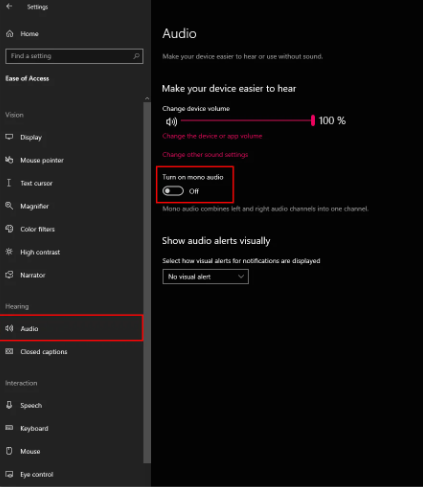
Metodo 4: utilizzare lo strumento di risoluzione dei problemi audio di Windows
In questo metodo ti suggeriamo di utilizzare lo strumento di risoluzione dei problemi audio di Windows per risolvere il problema e per fare lo stesso segui le istruzioni di seguito indicate:
Passaggio 1: fare clic sui tasti di Windows per aprire il menu Start> nel menu Start digitare Risoluzione dei problemi Impostazioni e aprirlo
Passaggio 2: ora fai clic su Risoluzione dei problemi aggiuntiva> quindi fai clic sulla casella con il contenuto Riproduzione audio e fai clic su Esegui risoluzione dei problemi
Passaggio 3: ti verrà visualizzata una nuova finestra e attendi fino al completamento del processo
Passaggio 4: una volta terminato, fare clic su Chiudi
Se non è stato in grado di identificare il problema, passare al metodo successivo.
Metodo 5: verifica delle configurazioni del suono surround
Se stai ancora lottando con l’audio surround 7.1 che non funziona in Windows, prova a verificare se le configurazioni dell’audio surround sono corrette.
Per farlo, segui le istruzioni di seguito indicate:
Passaggio 1: sulla tastiera premi i tasti Windows + R insieme per aprire la finestra di dialogo Esegui, quindi nella casella di ricerca digita mmsys.cpl
Passaggio 2: nel menu Riproduzione, seleziona i tuoi altoparlanti e tocca Configura> Nella finestra Configurazione altoparlanti, seleziona 5.1 o 7.1 in base alle capacità del tuo altoparlante.
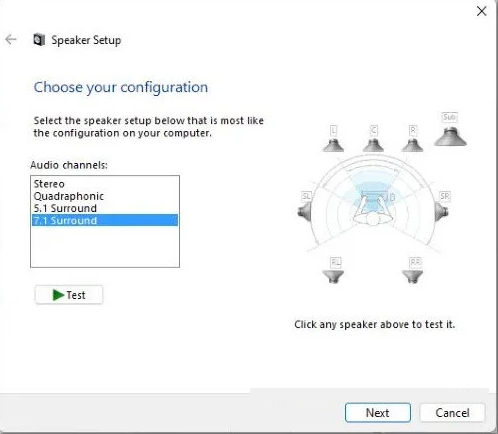
Passaggio 3: fare clic su Avanti, quindi fare clic su Fine
Metodo 6: abilita riempimento altoparlanti
In questo metodo ti suggeriamo di abilitare Speaker Fill e per farlo segui le istruzioni menzionate di seguito:
Passaggio 1: sulla tastiera premi i tasti Windows + R per aprire la finestra di dialogo Esegui> nella casella visualizzata digita mmsys.cpl e premi il tasto Invio per aprire la finestra di dialogo Suono.
Passaggio 2: nella scheda Riproduzione, fare clic su Altoparlanti e Proprietà > Nella finestra di dialogo Proprietà dell’altoparlante, fare clic sulla scheda Miglioramenti e deselezionare la casella di controllo Disattiva tutti gli effetti sonori
Passaggio 3: ora tocca OK per applicare le modifiche> infine riavvia il PC e verifica se il problema è stato risolto o meno
Metodo 7: cambia il formato audio
Diversi utenti hanno affermato che la modifica del formato audio ha funzionato per loro, quindi puoi anche provare questo metodo.
Per procedere segui i passaggi indicati di seguito:
Passaggio 1: prima di tutto premi i tasti Windows + R insieme per aprire la finestra di dialogo Esegui> nella casella visualizzata, digita mmsys.cpl> quindi fai clic su Proprietà per aprire la finestra di dialogo Proprietà audio
Passaggio 2: nel menu di navigazione situato nella parte superiore della finestra di dialogo, fare clic su Avanzate
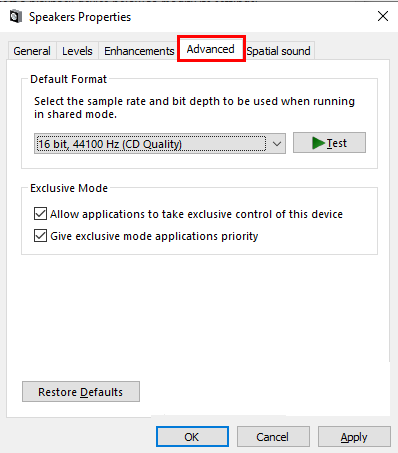
Passaggio 3: sotto la casella tratteggiata con l’intestazione Formato predefinito, fai clic sul menu a discesa
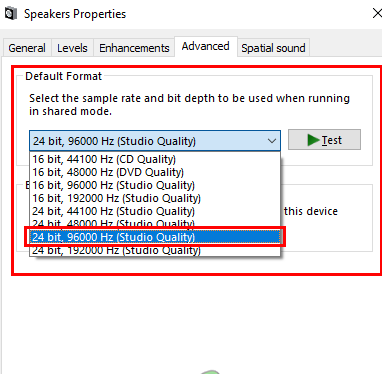
Passaggio 4: ora seleziona l’opzione 24 Bit, 96000 Hz (Qualità Studio)> quindi tocca OK per applicare le impostazioni.
Metodo 8: scegli lo strumento di riparazione del PC
Bene, tutti i metodi sopra menzionati sono abbastanza efficaci ma sono lunghi, quindi considerando questa situazione ti consigliamo vivamente uno strumento di riparazione del PC per scansionare i tuoi repository. Questo strumento non solo eseguirà la scansione dei file di sistema, ma risolverà anche altri malfunzionamenti di Windows in un’unica operazione.
⇑Ottieni lo strumento di riparazione del PC da qui⇓
Questo è tutto ragazzi; speriamo che il contenuto di questo blog sia stato sufficiente per risolvere il tuo problema.