La creazione di password è una delle principali funzionalità di qualsiasi dispositivo per proteggere quel particolare dispositivo da accessi non autorizzati. Usiamo le password in quasi tutti i dispositivi che utilizziamo come PC, Smartphone Laptop e Wi-Fi. E la parte migliore è che iPhone memorizza la password di una rete Wi-Fi a cui ti sei connesso e una volta che siamo connessi a una rete Wi-Fi con password non è necessario inserire la password ogni volta che utilizziamo la stessa rete a meno che la password viene cambiata.
Tuttavia, una volta connesso, il nostro iPhone non ci consente di visualizzare la password sul nostro dispositivo, ma cosa succede se abbiamo bisogno di visualizzare la password perché in realtà non conosciamo la password. Se anche tu sei nello stesso dilemma, non farti prendere dal panico, sei arrivato nel posto giusto. Qui in questo articolo ti insegneremo come visualizzare la password Wi-Fi in iPhone 14. Quindi, senza ulteriori indugi, iniziamo con la discussione.
Metodo 1: visualizza direttamente le password Wi-Fi su iPhone ( iOS 16)
Bene, nelle versioni precedenti non c’era modo di vedere le password Wi-Fi, ma con l’ultimo iOS 16 è possibile farlo. Puoi visualizzare facilmente le password Wi-Fi salvate iPhone direttamente se hai aggiornato il tuo iPhone a iOS 16.
Ecco come:
Passaggio 1: accedere a Impostazioni> WLAN, quindi fare clic sui nomi di rete di cui si desidera visualizzare la password.
Passaggio 2: quindi fai clic su “Password” e devi verificare inserendo il passcode del tuo iPhone o utilizzando Face ID/Touch ID> Ora vedrai la password dettagliata. Se vuoi puoi copiarlo
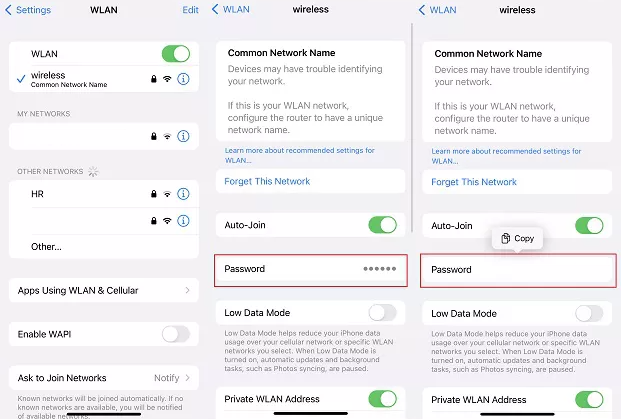
Metodo 2: usa il portachiavi iCloud per Mac per visualizzare la password Wi-Fi dell’iPhone
Puoi anche utilizzare il portachiavi iCloud per visualizzare la password Wi-Fi dell’iPhone. E per procedere puoi seguire le seguenti linee guida:
Passaggio 1: prima di tutto apri l’app “Impostazioni” su iPhone, quindi vai su iCloud e tocca il portachiavi per attivare questa funzione> dopodiché accedi allo stesso account iCloud su Mac e vai a Menu Apple> Preferenze di Sistema e ID Apple. Ora fai clic su iCloud a sinistra e quindi seleziona portachiavi.
Passaggio 2: ora apri l’app di accesso al portachiavi e quindi inserisci il nome della rete Wi-Fi nella casella di ricerca
Passaggio 3: fare doppio clic sul nome nell’elenco e quindi nella nuova finestra richiesta, selezionare la casella di controllo accanto all’opzione “Mostra password”

Passaggio 4: se imposti una password anche sul tuo Mac, verrà visualizzata una finestra pop-up che ti chiederà di inserire la password per l’account amministratore, quindi digita la password e fai clic su OK
Passaggio 5: ora sarai in grado di vedere la password Wi-Fi
Metodo 3: trova la password Wi-Fi iPhone con le impostazioni del router
Le persone che utilizzano i dispositivi iOS originali possono semplicemente trovare l’indirizzo IP del router Wi-Fi e visualizzare la password Wi-Fi salvata con le impostazioni del router.
Per farlo, segui i passaggi indicati di seguito:
Passaggio 1: vai su “Impostazioni”>”WLAN” e puoi vedere i nomi di rete. Scegliere (i) l’icona accanto a quella per cui si desidera ottenere la password e quindi copiare l’indirizzo IP del router
Passaggio 2: ora apri Safari e digita l’indirizzo IP per aprire la pagina del pannello di accesso come di seguito

Passaggio 3: quindi puoi accedere con l’utente e la password predefiniti. Se l’amministratore non funziona, puoi anche Google la password con un particolare nome del modello di router.
Domande frequentemente correlate!
Come condividere la password Wi-Fi su iOS 11 e versioni successive?
Se utilizzi iOS 11 o versioni successive, puoi condividere facilmente le password Wi-Fi con altri dispositivi Apple. Per utilizzare questo metodo è necessario assicurarsi i seguenti punti:
Punto 1: il Bluetooth dovrebbe essere abilitato su entrambi i dispositivi
Punto 2: entrambi i dispositivi dovrebbero eseguire iOS 11 o versioni successive
Punto 3: L’ID Apple di un altro dispositivo dovrebbe essere aggiunto ai tuoi contatti
Una volta soddisfatti tutti i requisiti sopra menzionati, seguire le linee guida per procedere:
Passaggio 1: prima posiziona il tuo iPhone vicino all’iPhone/iPad del tuo amico> Ora sul secondo dispositivo, prova a connetterti alla tua rete Wi-Fi
Passaggio 2: e quando “Condividi il tuo Wi-Fi” appare sullo schermo del tuo iPhone, tocca “Condividi password”> infine la password Wi-Fi verrà inviata al dispositivo del tuo amico e sarà connesso correttamente.
Bene, questo è tutto su Come visualizzare la password Wi-Fi in iPhone 14, se ti è piaciuto il blog, continua a visitare il sito per blog più utili.