In questo post, discuteremo su “Come ripristinare il vecchio menu Start di Windows 10 su Windows 11”. Sarai guidato con semplici passaggi/metodi per farlo. Iniziamo la discussione.
Sistema operativo Windows 11: Windows 11 è la nuova generazione del sistema operativo Windows ed è il successore del sistema operativo Windows 10. Al momento, il sistema operativo Windows 11 non è disponibile per gli utenti di PC significa che devi aspettare questa prossima generazione di sistema operativo Windows. Secondo il rapporto, Microsoft Corporation rilascerà ufficialmente “The Next Generation Of Windows” – Windows 11 il 24 giugno 2021.
L’evento di lancio di Windows 11 si terrà online alle 11:00 ET (o alle 20:30 IST). All’evento parteciperanno il CEO di Microsoft Satya Nadella e il Chief Product Officer di Microsoft Panos Panay. Tuttavia, si noti che Microsoft richiede prima di eseguire il beta test del suo nuovo sistema operativo con “Windows Insider” prima di lanciarlo ai produttori e al pubblico in generale.
Nuove funzionalità del sistema operativo Windows 11 – La prossima generazione di Windows
- Menu Start: il design del menu Start centrato di Windows 11 offre a Windows un aggiornamento tanto necessario
- Barra delle applicazioni: la barra delle applicazioni di Windows 11 è al centro e presenta il menu Start, le icone predefinite, le icone di ricerca e la barra di ricerca, proprio come Chrome OS.
- Angoli arrotondati su Windows, icone di Esplora file: con Windows 11, finestre, app e menu appariranno con bordi leggermente arrotondati e le icone delle cartelle saranno più giocose e colorate e più funzionalità.
Menu Start di Windows 10 su Windows 11:
La maggior parte degli utenti di Windows non è un grande fan di “Live Tiles”, ad alcuni utenti piace davvero la funzione, motivo per cui Microsoft non ha rimosso il codice per il menu Start di Windows 10 sul sistema operativo Windows 11. Significa che è possibile ottenere il menu Start di Windows 10 su Windows 11 se non si desidera il menu Start “Live Tiles” di Windows 11.
Le principali modifiche o aggiornamenti in Windows 11 sono il suo menu Start che sembra più pulito e rinfrescante che mai. Tuttavia, se desideri utilizzare il menu Start di Windows 10 sulla prossima generazione di Windows – Windows 11 e sostituire il menu Start di Windows 11, puoi seguire le nostre istruzioni di seguito per farlo.
Come ripristinare il vecchio menu Start di Windows 10 su Windows 11?
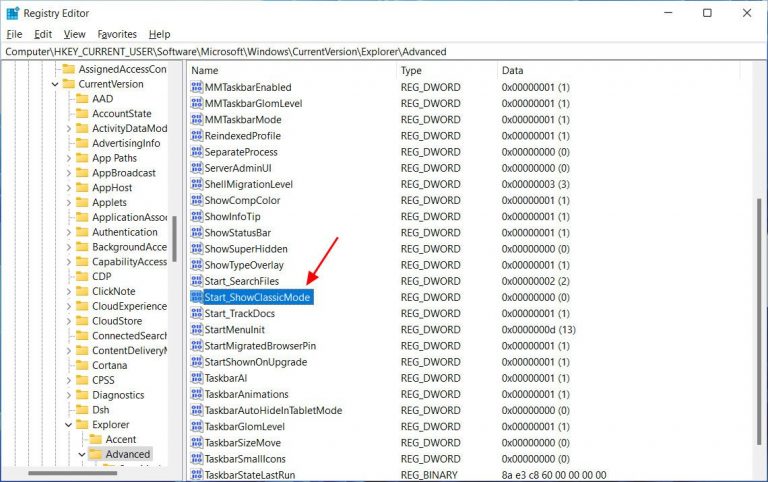
Passaggio 1: digita “regedit” in “Casella di ricerca di Windows” in Windows 11 e aprilo dai risultati visualizzati. Oppure premi i tasti “Windows + R” sulla tastiera, digita “regedit” nella finestra di dialogo “Esegui” aperta e premi il pulsante “Ok” per aprire “Editor del registro”
Passaggio 2: fare clic su “Sì” se viene richiesta l’autorizzazione per aprire l’editor del registro
Passaggio 3: ora vai al seguente percorso
HKEY_CURRENT_USER\Software\Microsoft\Windows\CurrentVersion\Explorer\Advanced
Passaggio 4: ora nel riquadro di destra, fare clic con il pulsante destro del mouse su uno spazio vuoto e selezionare “Nuovo> Valore DWORD (32 bit)”
Passaggio 5: assegna al valore “Start_ShowClassicMode” e premi il tasto “Invio”
Passaggio 6: ora, fai doppio clic sul valore DWORD creato “Start_ShowClassicMode” e imposta il suo valore su “1” e premi “Ok” per salvare le modifiche
Passaggio 7: una volta terminato, riavvia il computer Windows 11 e controlla se il menu Start è cambiato nel menu Start di Windows 10.
Nota: se si desidera tornare al nuovo menu Start mobile di Windows 11, è necessario modificare i dati del valore di “Start_ShowClassicMode” in “Editor del registro” su “0” tramite il “Passaggio 7”.
Come modificare la posizione degli elementi della barra delle applicazioni su Windows 11?
Il metodo sopra ti aiuterà a ottenere il vecchio menu Start di Windows 10 sul computer con sistema operativo Windows 11. Ora, se desideri modificare la posizione degli elementi della barra delle applicazioni su Windows 11, puoi seguire le nostre istruzioni di seguito per farlo.
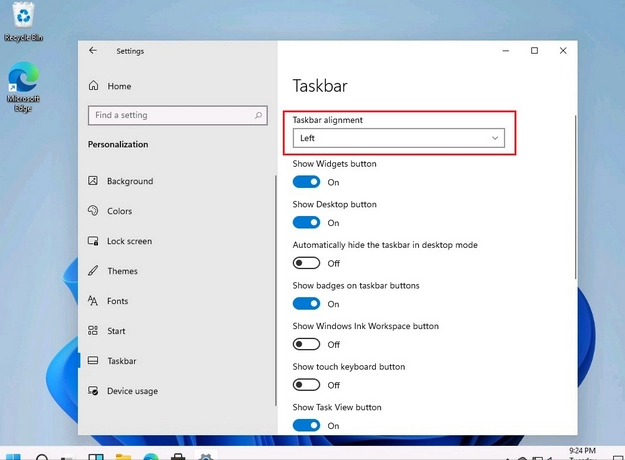
Passaggio 1: premere i tasti “Windows + I” sulla tastiera per aprire l’app “Impostazioni” in Windows 11. Oppure digitare “Impostazioni” nella “Casella di ricerca di Windows” e aprirla dai risultati visualizzati
Passaggio 2: vai su “Personalizzazione> Barra delle applicazioni” e fai clic sull’opzione “Allineamento della barra delle applicazioni” in alto nel riquadro di destra
Passaggio 3: seleziona “Sinistra” dal menu a discesa. Questo cambierà la posizione degli elementi della barra delle applicazioni a sinistra allineati.
Conclusione
Sono sicuro che questo post ti ha aiutato su come ripristinare il vecchio menu Start di Windows 10 su Windows 11 e su come modificare la posizione degli elementi della barra delle applicazioni su Windows 11 con diversi semplici modi/passaggi. Puoi leggere e seguire le nostre istruzioni per farlo. Al momento, dobbiamo tutti aspettare Windows 11, il prossimo lancio della generazione di Windows. Per qualsiasi suggerimento o domanda, si prega di scrivere nella casella dei commenti qui sotto.
