La maggior parte degli utenti riscontra questo problema su Windows 10 e 8.1. Di solito, questo errore si verifica durante l’aggiornamento di Windows. A volte, questo errore può apparire anche quando si installano nuovi programmi o si ripristina il sistema il cui processo contiene conflitti di file.
In genere, questo errore è causato da problemi con programmi di terze parti e non da componenti di Windows danneggiati o mancanti. Nella maggior parte dei casi, il software antivirus di terze parti è la causa dell’errore imprevisto.
Ci sono molte ragioni dietro il verificarsi di questo tipo di codice di errore. Tra tutte, le principali cause di “Si è verificato un errore non specificato durante il Ripristino configurazione di sistema. (0x8000ffff)” è un errore di Microsoft App Server.
Secondo Microsoft, questo problema si verifica quando i server sono inattivi o se c’è un carico pesante sul server.
Cosa causa l’errore imprevisto 0x8000ffff su Windows 10?
Di solito, questo errore viene visualizzato a causa di quanto segue:
- Software o programmi difettosi
- File di sistema corrotti o danneggiati
- Infezioni da virus, malware e trojan
- Driver di sistema obsoleti o danneggiati
- Errori negli aggiornamenti di Windows
- Disabilitare il servizio di copia shadow del volume
Come correggere l’errore imprevisto 0x8000ffff?
In questo articolo, ci sono diversi metodi che ti aiuteranno a correggere questo codice di errore. Esaminalo uno per uno per eliminare il problema:
Metodo 1: eseguire la scansione SFC e DISM: prima di tutto, è importante assicurarsi che tutti i file di sistema siano corretti e disponibili nella posizione corretta. In alcuni casi, a causa di un’infezione da virus, i file di Windows vengono danneggiati e causano problemi sul PC Windows 10. Quindi, per controllare i file di sistema, eseguire la scansione SFC. Per farlo, segui questi passaggi:
Premi Win + S> digita cmd nella casella di ricerca
Fare clic con il tasto destro del mouse sul prompt dei comandi e scegliere Esegui come amministratore
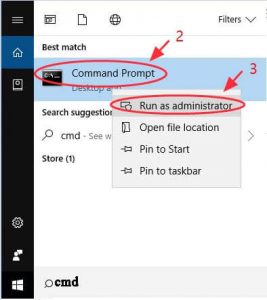
Al suo interno, digita sfc/scannow e tocca il tasto Invio
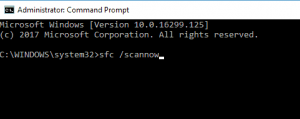
Questo comando eseguirà la scansione dei file di sistema e riparerà tutti i file danneggiati
Se non riesci a correggere i file di sistema dopo aver utilizzato il comando SFC, puoi provare a eseguire il comando DISM:
Apri il prompt dei comandi con privilegi di amministratore e digita DISM /Online /Cleanup-Image /RestoreHealth/ quindi premi il tasto Invio
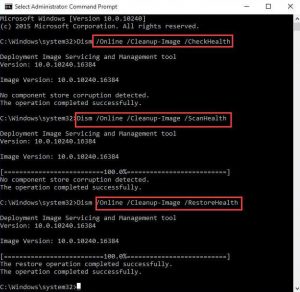
Dopo aver terminato la scansione DISM, controlla se il problema è stato risolto o meno.
Metodo 2: impostare data e ora corrette: anche dati e ora errati possono causare questo problema e bloccare Windows Store. Per risolverlo, imposta data e ora valide. Per fare ciò, segui i passaggi indicati di seguito:
Fare clic con il pulsante destro del mouse sull’icona dell’orologio presente nell’angolo in basso a destra nella barra delle applicazioni del computer, quindi selezionare Regola data/ora
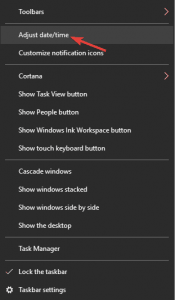
Quindi, trova l’opzione Imposta ora automaticamente e disattivala. Dopo alcuni secondi, riaccendilo.
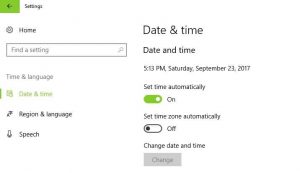
Dopo l’aggiornamento, prova a eseguire nuovamente l’aggiornamento.
Metodo 3: Scansione PC per infezione da virus/minacce informatiche: alcuni errori di Windows 10 potrebbero essere causati da attacchi di virus o malware. Se è stato infettato da malware, scansionare l’intero sistema per rilevare e rimuovere i file dal computer risolverà il problema.
Per fare ciò, puoi scansionare il tuo PC con lo strumento antivirus/antimalware di terze parti. se stai cercando uno strumento antivirus affidabile, ti consigliamo vivamente di utilizzare Spyhunter. Questo strumento è molto efficace per rimuovere virus/minacce informatiche dal computer con una sola scansione.
Metodo 4: ripristinare la cache del negozio: in alcuni casi, Microsoft App Store Cache può impedire il download, l’installazione o persino l’aggiornamento di determinate app. In tal caso, il ripristino della cache del negozio può aiutarti a risolvere il problema. Per fare ciò, seguire attentamente i passaggi indicati di seguito:
Premi Win + R> digita WSReset.exe e premi il tasto Invio per eseguirlo
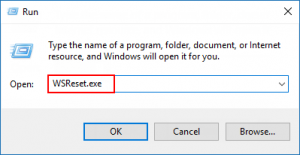
Questo comando cancellerà la cache di Windows Store
Dopo aver ripristinato la cache dell’app, prova a installare/aggiornare le app senza riscontrare errori.
Metodo 5: aggiornamento dei driver di dispositivo: un altro motivo per la comparsa di questo codice di errore sono i driver di dispositivo danneggiati. Per risolverlo, devi aggiornare il driver del dispositivo del tuo computer in modo che non crei alcuna interruzione durante l’installazione degli aggiornamenti di Windows. Puoi seguire i passaggi seguenti:
Premi il tasto Windows + X per aprire il menu di accesso rapido
Seleziona Gestione dispositivi dal menu.
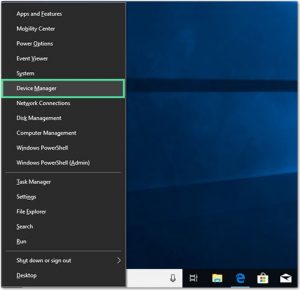
Nella finestra Gestione dispositivi, vai alle voci del dispositivo e fai clic su di esso.
Fare clic con il pulsante destro del mouse sul driver problematico e selezionare l’opzione Aggiorna driver dal menu.
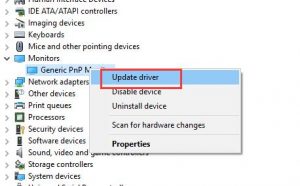
Quindi, fai clic su Cerca automaticamente il software del driver aggiornato
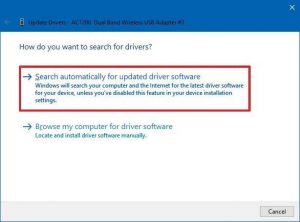
Se l’errore è causato da driver obsoleti, questa soluzione ti aiuterà a risolverlo.
Metodo 6: rimuovere le applicazioni problematiche: questo problema può verificarsi anche a causa di determinate app di terze parti. Poiché alcune applicazioni potrebbero interferire con il processo di aggiornamento di Windows 10 e quindi potrebbe essere la ragione di questo errore. Se trovi applicazioni problematiche, prima di tutto devi controllare il registro di installazione:
Passare alla directory C:$WINDOWS.~BTSourcesPanther copiando e incollando il percorso nella barra degli indirizzi.
Successivamente, trova il file che assomiglia a questo <array_of_symbols>_APPRAISER_HumanReadable.xml.
Apri questo file nel Blocco note.
Trova e apri le applicazioni a cui è stato assegnato BlockingApplication=True.
Queste app stanno interrompendo il processo di installazione, quindi rimuovile.
Metodo 7: attivazione del servizio di copia shadow del volume: per attivare il servizio di copia shadow del volume, seguire i passaggi indicati di seguito:
Premi Win + R> digita services.msc e premi il tasto Invio
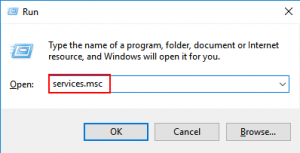
Ora, fai doppio clic su Volume Shadow Copy presente all’estremità inferiore dei servizi risultanti
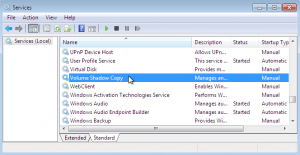
Scegli l’opzione Automatico presente in “Tipo di avvio” e premi su OK
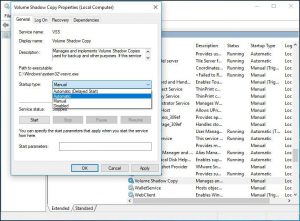
Successivamente, riavvia il computer.
Soluzioni migliori e facili per correggere l’errore imprevisto 0x8000ffff
Le soluzioni sopra discusse sono affidabili e ci si aspetta che tu risolva l’errore imprevisto 0x8000ffff su Windows 10. Ma se il problema persiste, prova a utilizzare lo strumento di riparazione del PC. Questo strumento avanzato è in grado di risolvere tutti i tipi di problemi ed errori di Windows semplicemente scansionando una volta.
Con questo, puoi correggere errori come errori DLL, errori di aggiornamento, errori BSOD, riparare voci, errori di runtime e molto altro.
