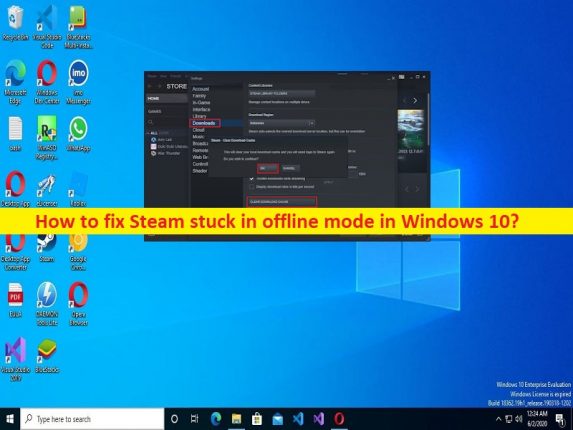
Suggerimenti per risolvere Steam bloccato in modalità offline/Steam non andrà online problema in Windows 10:
In questo post, discuteremo su come riparare Steam bloccato in modalità offline, perché sono bloccato in modalità offline su Steam. Sarai guidato con semplici passaggi/metodi per risolvere il problema. Iniziamo la discussione.
Problema “Steam bloccato in modalità offline”:
È un problema comune relativo a Steam Client. Questo problema indica che stai riscontrando l’errore che indica che non puoi connetterti alla rete Steam oltre a dare loro la possibilità di essere in modalità offline o di uscire. Quando apri Steam Client nel tuo computer Windows 10 per eseguire alcune attività su Steam come l’installazione/disinstallazione di giochi, la riparazione di giochi, l’applicazione di determinate modifiche alle sue impostazioni e per altri scopi, potresti riscontrare Steam bloccato in modalità offline e Steam ha vinto non andare in linea.
Perché sono bloccato in modalità offline su Steam?
Potrebbero esserci diversi motivi alla base del problema, incluso il problema con l’app Steam Client stessa come la cache di Steam danneggiata/obsoleta, il problema con il server di Steam, il problema con la connessione Internet e la sua velocità, le impostazioni di rete errate e la sua configurazione, infezioni da malware o virus nel computer , corruzione nel computer Windows e altri problemi. Dovresti assicurarti di avere una connessione Internet e una velocità stabili e che non ci siano problemi con la connessione Internet.
Dovresti anche assicurarti che il server Steam funzioni correttamente. Se indaghi che c’è qualche problema con il server Steam, dovrai attendere fino a quando il problema del server non sarà risolto. Un possibile modo per risolvere il problema è disinstallare e reinstallare Steam Client nel computer. È possibile risolvere il problema con le nostre istruzioni. Andiamo per la soluzione.
Come riparare Steam bloccato in modalità offline in Windows 10?
Metodo 1: correggi Steam bloccato in modalità offline con “Strumento di riparazione PC”
“PC Repair Tool” è un modo semplice e rapido per trovare e correggere errori BSOD, errori DLL, errori EXE, problemi con programmi/applicazioni, infezioni da malware o virus nel computer, file di sistema o problemi di registro e altri problemi di sistema con pochi clic .
⇓ Ottieni lo strumento di riparazione del PC
Metodo 2: disconnettersi dall’account Steam e riavviare il computer e riavviare Steam
Questo problema può verificarsi a causa di alcuni problemi temporanei nel tuo account Steam e nell’app Steam e nel computer Windows. Puoi risolvere i problemi temporanei semplicemente disconnettendoti dall’account Steam, riavviando il computer, accedi a Steam e controlla se funziona per te.
Metodo 3: controlla lo stato del server Steam
Dovresti assicurarti che il server Steam funzioni correttamente e che non ci siano problemi con il server Steam. Puoi controllare lo stato del server tramite la pagina “https://store.steampowered.com/v/index.php?area=stats” e verificare se il server è attivo e funzionante. Se esamini la presenza di qualche problema con il server, dovrai attendere fino a quando il problema del server non viene risolto.
Metodo 4: controlla la tua connessione Internet
Questo problema può verificarsi a causa di un problema con la connessione Internet. Puoi ripristinare/riavviare il tuo dispositivo di rete come router, modem o dispositivo WiFi e verificare se funziona per te. Inoltre, puoi provare un’altra connessione WiFI o Internet e quindi verificare se funziona per te.
Metodo 5: riconfigurare il firewall del PC
Puoi consentire a Steam tramite Windows Firewall per risolvere il problema.
Passaggio 1: apri “Windows Defender Firewall” tramite la casella di ricerca di Windows e vai su “Consenti app o funzionalità tramite Windows Firewall> Modifica impostazioni”
Passaggio 2: trova e seleziona le impostazioni relative a “Steam” nelle impostazioni di rete “private” e “pubbliche”, quindi premi “Ok” per salvare le modifiche. Una volta terminato, controlla se il problema è stato risolto.
Metodo 6: svuota la cache di download di Steam
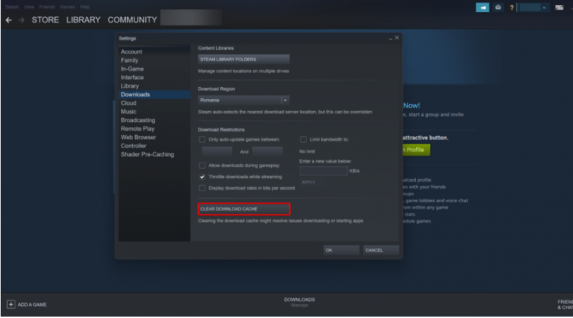
Passaggio 1: apri l’app “Steam” nel PC Windows e vai su “Steam> Impostazioni> Download”
Passaggio 2: fai clic su “Cancella cache download” e conferma. Una volta terminato, controlla se il problema è stato risolto.
Metodo 7: controlla le tue impostazioni Internet
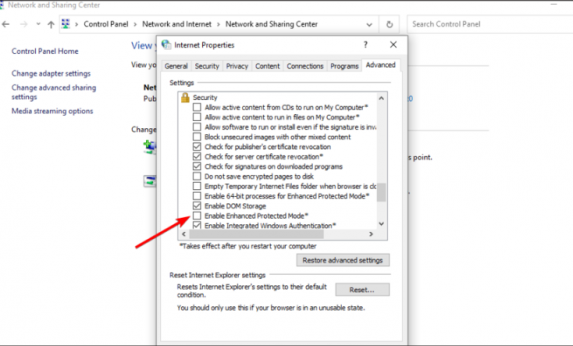
Passaggio 1: apri il “Pannello di controllo” nel PC Windows tramite la casella di ricerca di Windows e vai su “Rete e Internet > Centro connessioni di rete e condivisione”
Passaggio 2: fai clic su “Opzioni Internet”, fai clic sulla scheda “Avanzate” e scorri verso il basso l’elenco “Sicurezza”, deseleziona “Abilita modalità protetta avanzata”, quindi riavvia il computer e verifica se il problema è stato risolto.
Metodo 8: modifica la tua scorciatoia di Steam
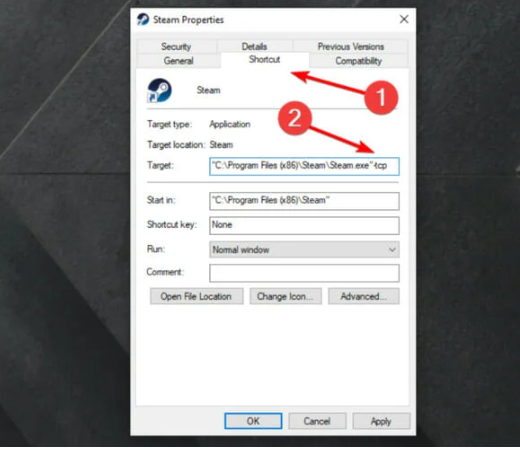
Passaggio 1: trova e fai clic con il pulsante destro del mouse sull’icona dell’app “Client Steam” e seleziona “Proprietà”
Passaggio 2: vai alla scheda “Scorciatoia”, nella finestra di dialogo “Target”, aggiungi “-tcp” alla fine, quindi premi il pulsante “Applica> OK” per salvare le modifiche e verificare se il problema è stato risolto.
Metodo 9: ripristina Winsock
Passaggio 1: digita “cmd” nel PC Windows tramite la casella di ricerca di Windows e premi i tasti “MAIUSC + INVIO” sulla tastiera per aprire “Prompt dei comandi come amministratore”
Passaggio 2: digita i seguenti comandi e premi il tasto “Invio” dopo ciascuno per eseguire.
netsh winsock reset catalog
netsh int ip reset reset.log
Passaggio 3: una volta eseguito, riavvia il computer e verifica se il problema è stato risolto.
Metodo 10: disinstalla e reinstalla il client Steam
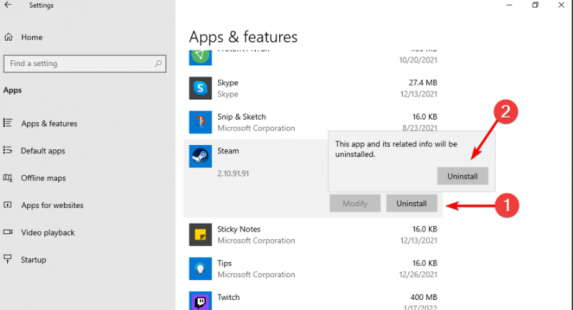
Se il problema persiste, puoi disinstallare e reinstallare Steam Client per risolvere il problema.
Passaggio 1: apri l’app “Impostazioni” nel PC Windows tramite la casella di ricerca di Windows e vai su “App > App e funzionalità”
Passaggio 2: trova e seleziona “Steam”, quindi fai clic su “disinstalla” per disinstallarlo, quindi riavvia il computer.
Passaggio 3: dopo il riavvio, scarica e reinstalla il client Steam nel computer e verifica se il problema è stato risolto.
Conclusione
Sono sicuro che questo post ti ha aiutato su Come riparare Steam bloccato in modalità offline, Perché sono bloccato in modalità offline su Steam. Puoi leggere e seguire le nostre istruzioni per farlo. È tutto. Per qualsiasi suggerimento o domanda, scrivi nella casella dei commenti qui sotto.