La modalità sospensione, a volte chiamata modalità standby o sospensione, è semplicemente uno stato di risparmio energetico in cui un computer può entrare quando non è in uso. E lo stato del computer viene mantenuto nella RAM. Quando il computer entra in modalità di sospensione, l’alimentazione viene interrotta a tutti i sistemi non necessari, mentre la RAM riceve energia sufficiente per consentirle di mantenere i dati.
La maggior parte dei computer e dei dispositivi informatici è impostata per entrare in modalità di sospensione dopo un certo periodo di inattività. I computer portatili spesso entrano in modalità di sospensione quando sono chiusi. Un computer generalmente si riattiva dalla modalità di sospensione toccando un tasto, facendo clic con il mouse o premendo il pulsante di accensione. Ma cosa succede se la tastiera e il mouse non funzionano dopo essere passati dalla modalità sospensione a Windows 10.
Bene, è una delle domande più frequenti e un gran numero di utenti ha rivendicato questo problema, quindi considerando il risentimento di quegli utenti siamo qui con questo blog. E cercheremo di fornire tutte le informazioni essenziali per superare il problema. Quindi, senza ulteriori indugi, iniziamo con la discussione.
Prova queste correzioni per tastiera e mouse che smettono di funzionare dopo essere passati dalla modalità sospensione su Windows 10
Metodo 1: disinstallare Windows Update recente
Consigliamo sempre ai nostri utenti di aggiornare il software Windows a intervalli regolari, ma a volte questi aggiornamenti vanno male. Se hai notato l’errore sopra menzionato subito dopo un aggiornamento di Windows, ti consigliamo di disinstallare l’ultimo aggiornamento di Windows:
Ecco come:
Passaggio 1: sulla tastiera premi i tasti Win + I per avviare l’app Impostazioni. Quindi passa alla scheda Windows Update a sinistra e vai a Cronologia aggiornamenti

Passaggio 2: tocca Disinstalla aggiornamenti> individua l’aggiornamento più recente e fai clic su Disinstalla
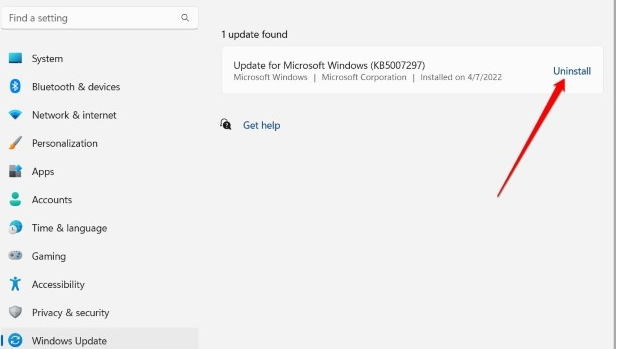
Metodo 2: eseguire lo strumento di risoluzione dei problemi di hardware e dispositivi
In questo metodo ti suggeriamo di eseguire lo strumento di risoluzione dei problemi hardware, consentirà a Windows di rilevare e risolvere eventuali problemi relativi all’hardware, per procedere segui le istruzioni menzionate di seguito.
Passaggio 1: sulla tastiera premi i tasti Win + R per aprire la finestra di dialogo Esegui> nella casella aperta digita msdt.exe -id DeviceDiagnostic e premi il tasto Invio
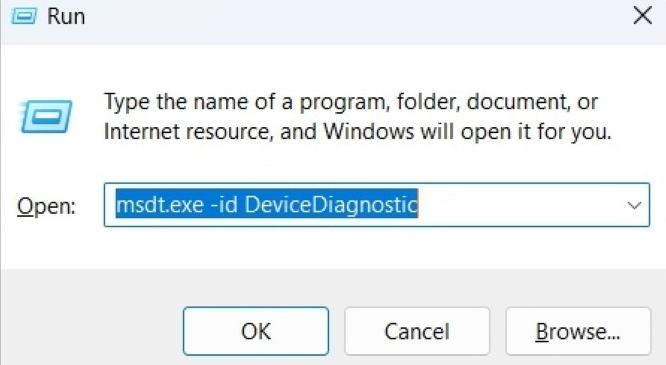
Passaggio 2: fare clic su Avanti nella finestra Hardware e dispositivi
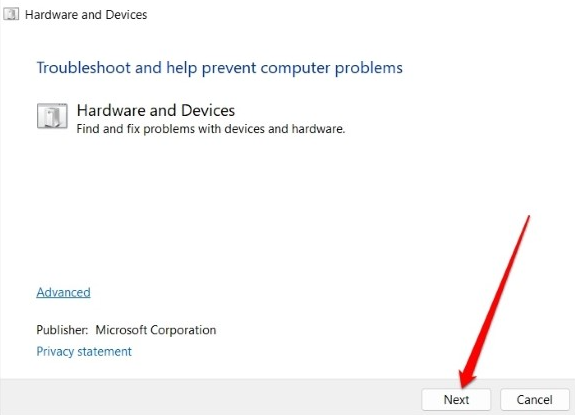
Passaggio 3: ora tocca Applica questa correzione se viene visualizzata la riparazione automatica> dopodiché segui le linee guida sullo schermo per completare il processo.
Metodo 3: rimuovere tutte le periferiche non necessarie
Se i due metodi precedenti non funzionano per te, ti consigliamo di rimuovere tutte le periferiche non necessarie. Quindi disconnetti gentilmente tutte le periferiche USB come scanner, webcam e stampanti e quindi controlla se il problema è stato risolto o meno.
Metodo 4: ripristinare le opzioni di alimentazione
Se stai ancora lottando con la tastiera e il mouse che non funzionano dopo essere passati dalla modalità sospensione su Windows 10, prova a ripristinare le opzioni di alimentazione, per farlo segui le istruzioni di seguito indicate:
Passaggio 1: premi prima i tasti di Windows e digita cmd e seleziona Esegui come amministratore
Passaggio 2: nella schermata visualizzata, digitare powercfg –restoredefaultschemes e premere il tasto Invio
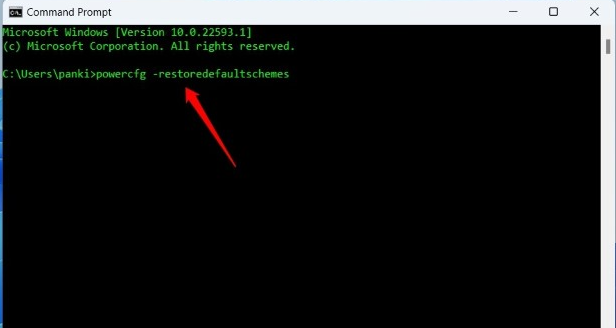
Passaggio 3: una volta eseguito il comando, uscire dalla finestra del prompt dei comandi e verificare se il problema è stato risolto o meno.
Metodo 5: modificare le impostazioni di alimentazione in Risparmio energia
Diversi utenti hanno affermato che la modifica delle impostazioni di alimentazione nella gestione dell’alimentazione ha funzionato per loro, quindi puoi provare questo metodo seguendo i passaggi indicati di seguito:
Passaggio 1: premere i tasti Win + R per provocare la casella Esegui> Nella casella Esegui visualizzata, digitare devmgmt.msc e premere Invio
Passaggio 2: quindi espandi Mouse e altri dispositivi di puntamento. Per il driver della tastiera, espandere le tastiere
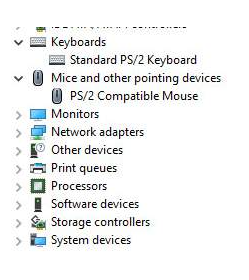
Passaggio 3: ora fai clic con il pulsante destro del mouse sul nome del dispositivo del tuo mouse/driver della tastiera e tocca Proprietà
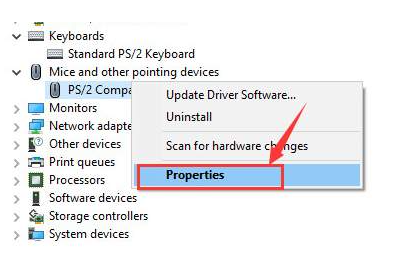
Passaggio 4: infine fare clic su Risparmio energia e assicurarsi che la casella Consenti al computer di spegnere il dispositivo per risparmiare energia sia deselezionata e toccare OK
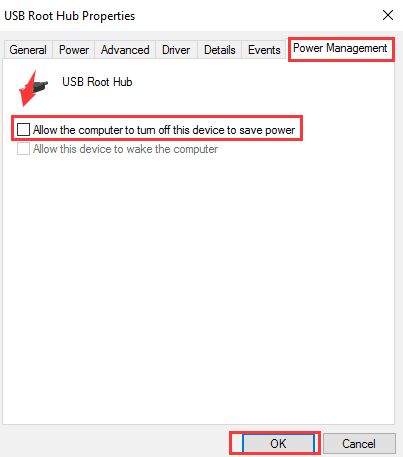
Una volta terminato, riavvia il sistema e controlla se il problema persiste.
Metodo 6: disabilitare l’aggiornamento automatico del driver
Secondo alcune fonti verificate, anche gli aggiornamenti automatici dei driver in Windows sono uno dei principali colpevoli di affrontare il problema. Poiché a volte Windows Update sostituisce i driver di aggiornamento manuale con i propri driver, il che non è l’ideale per alcuni PC.
Per correggere la tastiera e il mouse che non funzionano dopo essere passati dalla modalità di sospensione su Windows 10, seguire le istruzioni di seguito per disabilitare gli aggiornamenti automatici dei driver:
Passaggio 1: tocca il pulsante Start e fai clic su Pannello di controllo> Visualizza per categoria, tocca Sistema e sicurezza
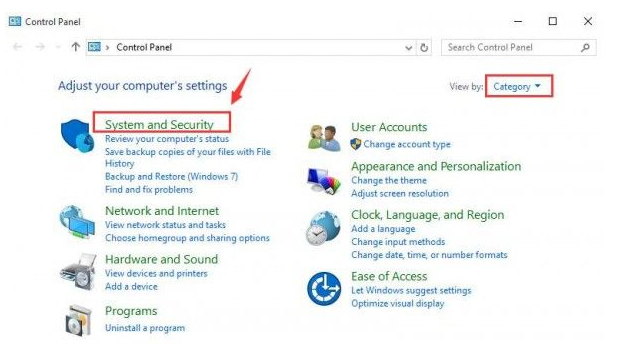
Passaggio 2: tocca Sistema>Fai clic su Impostazioni di sistema avanzate
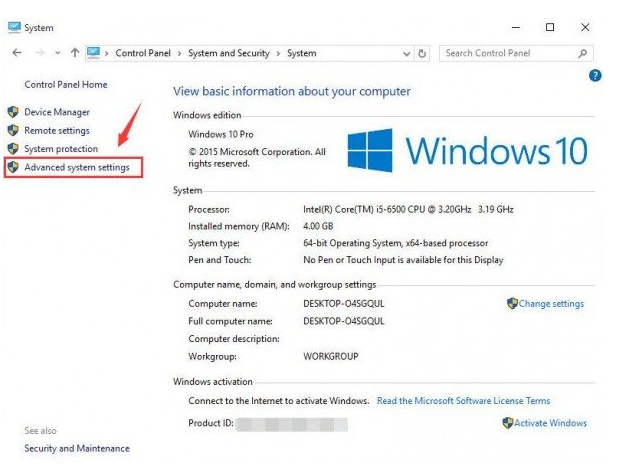
Passaggio 3: ora la scheda Hardware e quindi tocca Impostazioni di installazione del dispositivo
Passaggio 4: dopo aver fatto clic su No, fammi scegliere di fare e non installare mai il software del driver da Windows Update e fare clic su Salva modifiche.
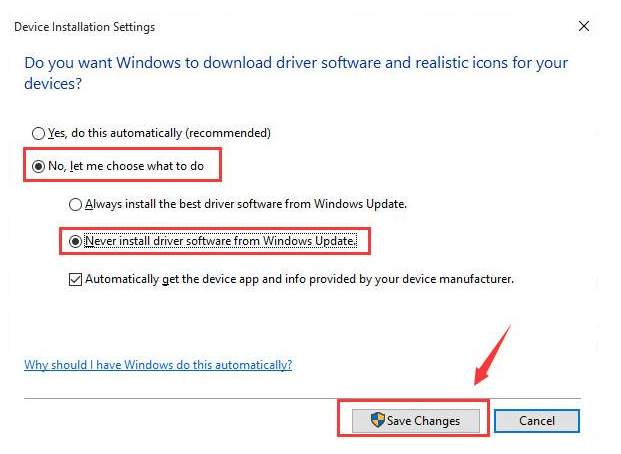
Metodo 7: aggiorna/reinstalla i driver del mouse e della tastiera
Se nessuno dei metodi sopra menzionati funziona per te, è necessario aggiornare i driver del mouse e della tastiera. Potresti aver pensato che nel metodo sopra ti chiediamo di disabilitare l’aggiornamento automatico del driver, quindi ora come il tuo PC aggiornerà il driver. Bene, ti stiamo suggerendo uno strumento driver automatico per aggiornare i driver del mouse e della tastiera. Questo è uno strumento esperto e non solo soddisferà tutti i requisiti relativi ai driver del PC, ma garantirà anche che tu possa eseguire facilmente tutte le attività ad alta intensità grafica come i giochi.
⇑Ottieni lo strumento driver da qui⇓
Parole finali
Si tratta di tastiera e mouse che non funzionano dopo essere passati dalla modalità sospensione a Windows 10 e supponiamo che tu riesca a superare il problema di cui sopra seguendo la nostra guida.