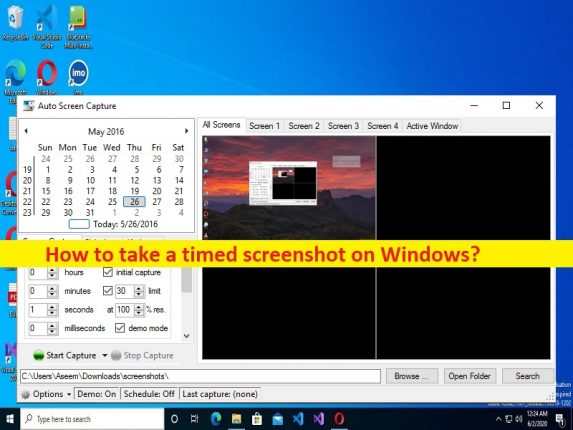
Suggerimenti per acquisire screenshot ritardati in Windows 10:
In questo post, parleremo di come fare uno screenshot a tempo su Windows, fare uno screenshot ritardato. Ti vengono forniti qui semplici passaggi/metodi per farlo. Iniziamo la discussione.
“Fai uno screenshot a tempo su Windows”:
Se non sei a conoscenza, da Windows 10 ottobre 2018, ovvero aggiornamento di Windows 10 1808, non hai più lo strumento Snipping a tua disposizione. È stato sostituito dallo strumento Snip and Sketch che puoi utilizzare da Action Center o tramite il tasto PrintScreen sulla tastiera. Quando avvii Snip e Sketch tramite uno di questi metodi, l’app si apre in modalità di cattura, ma in realtà è un’app di supporto che può, come lo strumento di cattura, richiedere screenshot ritardati.
Puoi utilizzare lo strumento Snip and Sketch, l’app integrata nel computer Windows 10 per acquisire screenshot ritardati o acquisire uno screenshot a tempo su computer Windows 10. Questo strumento ti consente di acquisire schermate a tempo e catturare un video del tuo schermo. Un pulsante che copia uno screenshot dell’intero schermo del tuo computer negli appunti e puoi accedere all’immagine dello screenshot nella cartella Screenshots in Esplora file. Se stai cercando modi per fare uno screenshot a tempo su Windows 10, allora sei nel posto giusto per la soluzione.
Come fare uno screenshot a tempo su Windows 10?
Come acquisire uno screenshot ritardato utilizzando lo strumento Snip and Sketch?
Passaggio 1: apri lo strumento “Snip and Sketch” nel PC Windows tramite la casella di ricerca di Windows
Passaggio 2: una volta aperto, fai clic sul menu a discesa accanto al pulsante “Nuovo” e dal menu seleziona l’intervallo di screenshot ritardato. È possibile selezionare 3 o 10 secondi.
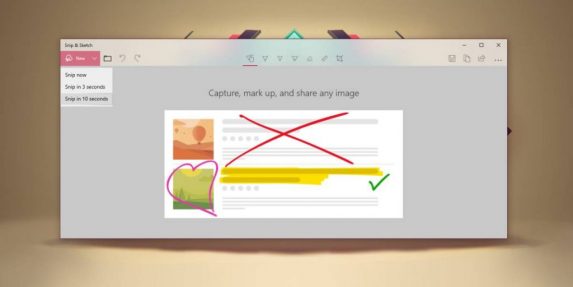
Passaggio 3: durante il periodo di ritardo, desideri impostare lo schermo per lo screenshot che desideri acquisire. Otterrai la piccola barra che vedi nello screenshot qui sotto.
Passaggio 4: Normalmente, questo significa che stai tentando di eseguire lo screenshot di un elemento che probabilmente scomparirà, quindi ripristina assicurati che prima che lo strumento presenti le opzioni dello screenshot, congelerà tutto sul suo schermo, poiché puoi acquisire il tuo screenshot.
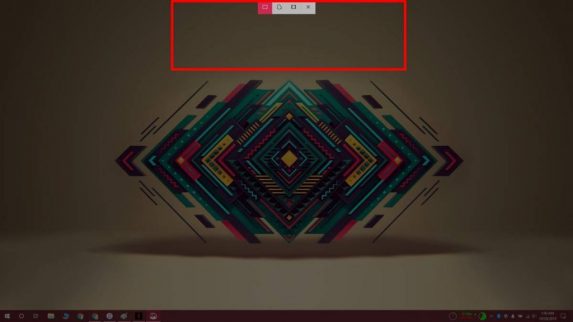
Passaggio 5: utilizzando lo strumento Snip and Sketch, puoi annotarlo o disegnarci sopra e quindi salvare il file in formato PNG. Dovremmo ricordarti che anche se hai lo strumento Snip and Sketch, puoi comunque utilizzare il pulsante “Stampaschermo” e la scorciatoia da tastiera “Vin + Stampaschermo” per acquisire schermate.
Risolvi i problemi del PC Windows con “Strumento di riparazione PC”:
“PC Repair Tool” è un modo semplice e rapido per trovare e correggere errori BSOD, errori DLL, errori EXE, problemi con programmi/applicazioni, infezioni da malware o virus nel computer, file di sistema o problemi di registro e altri problemi di sistema con pochi clic .
⇓ Ottieni lo strumento di riparazione del PC
Conclusione
Sono sicuro che questo post ti ha aiutato su Come fare uno screenshot a tempo su Windows, fare uno screenshot ritardato. Puoi leggere e seguire le nostre istruzioni per farlo. È tutto. Per qualsiasi suggerimento o domanda, scrivi nella casella dei commenti qui sotto.