OBS (Open Broadcaster Software) è un’app ben nota per la trasmissione dello schermo e lo streaming live che è stata sviluppata per piattaforme come Windows 8 e versioni successive, macOS 10,13 e versioni successive e Linux. L’app è disponibile in 59 lingue. Senza dubbio è un’app popolare e i suoi utenti aumentano di giorno in giorno. Ma purtroppo gli utenti hanno condiviso la loro lamentela di rimanere bloccati durante lo streaming; hanno riferito che affrontano OBS Studio che continua a bloccarsi. Quindi in questo particolare blog di cui parleremo su OBS Studio continua a bloccarsi Windows 10 o OBS Studio continua a disconnettersi. Se sei infastidito dallo stesso problema durante lo streaming dell’app, continua a scorrere il blog. Analizzeremo in profondità il problema e cercheremo di fornirti le soluzioni più efficaci per superare l’errore.

Perché avere OBS Studio continua a causare problemi di arresto anomalo?
- Abilita la modalità di gioco
- Impostazioni incompatibili
- File di sistema danneggiati
- App obsoleta e versione Windows obsoleta
I metodi di risoluzione dei problemi consigliati per OBS Studio continuano ad arrestare in modo anomalo Windows 10/a disconnettersi
Metodo 1: modificare la compatibilità OBS
Diversi utenti hanno segnalato che stavano riscontrando problemi di compatibilità con l’app OBS che alla fine porta al problema di cui sopra, quindi ti suggeriamo di superare la situazione modificando la compatibilità OBS e per farlo segui le istruzioni di seguito menzionate:
- Nel primo passaggio individuare l’icona OBS sul desktop e quindi fare clic con il pulsante destro del mouse per selezionare l’opzione Proprietà
- Quindi passare alla scheda di compatibilità nella finestra delle proprietà
- Dopodiché, seleziona la casella accanto a Esegui il programma in modalità compatibilità nell’area della modalità compatibilità
- Ora scegli Windows 7 dal menu a tendina > fai clic sul pulsante Applica per salvare le modifiche che hai apportato

- Toccare il pulsante Modifica impostazioni per tutti gli utenti nella parte inferiore della finestra delle proprietà
- Ti verrà richiesta una nuova finestra> nella scheda compatibilità per tutti gli utenti su questa nuova finestra, ripetere il passaggio 3.
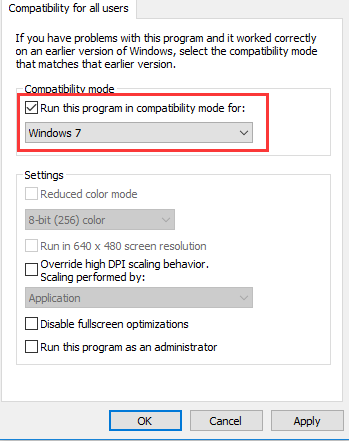
- Quindi fare clic con il pulsante destro del mouse sull’icona OBS e quindi selezionare l’opzione Risoluzione dei problemi di compatibilità, quindi seguire le linee guida sullo schermo per procedere
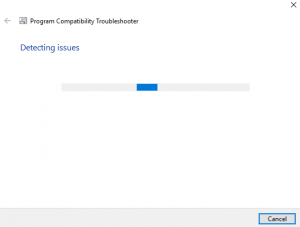
Metodo 2: disabilita la modalità di gioco su Windows 10
Quando hai abilitato la modalità di gioco sul tuo PC / laptop Windows, a volte potrebbe creare il problema di cui sopra per te. Quindi è meglio disabilitare la modalità di gioco su Windows e per farlo segui le linee guida di seguito indicate:
- Sulla barra delle applicazioni, fare clic sull’icona di Windows > toccare l’icona Impostazioni
- Nella finestra Impostazioni toccare Impostazioni di gioco
- Quindi passare alla scheda Modalità di gioco e successivamente disattivare l’impostazione Usa modalità di gioco in posizione disattivata

Metodo 3: ripristina le impostazioni della scheda grafica
Le GPU vengono utilizzate per migliorare l’esperienza di gioco, ma se le impostazioni della GPU non sono all’altezza, è necessario ripristinarle. Il ripristino della scheda GPU ha funzionato per molti utenti. Tutto quello che devi fare è ripristinare le impostazioni della scheda grafica alle tue configurazioni predefinite, ti abbiamo suggerito di eseguire il backup delle impostazioni e quindi ripristinare tutto e quindi vedere se il problema persiste in caso contrario, quindi passare al metodo successivo.
Metodo 4: disinstallare e quindi reinstallare l’app OBS
Se stai ancora lottando con OBS Studio continua ad arrestarsi in modo anomalo Windows 10 , devi disinstallare e quindi reinstallare l’app, così facendo si risolveranno i piccoli problemi/bug nell’app. È possibile seguire le linee guida menzionate di seguito per procedere:
Passaggi per la disinstallazione dell’app:
- Nella barra di ricerca di Windows, digita OBS
- Quindi fare clic con il pulsante destro del mouse sul risultato della ricerca e scegliere Disinstalla
- Una volta raggiunta la finestra Programmi e funzionalità> nella finestra, è necessario individuare e quindi scegliere l’app OBS nell’elenco dei programmi> toccare Disinstalla

- Una volta terminato il processo di disinstallazione, segui i passaggi indicati di seguito per reinstallare l’app
Passaggi per la reinstallazione dell’app:
- Passare al sito Web OBS per scaricare l’app
- Toccare il pulsante Windows per scaricare la versione di Windows
- Una volta completato il download, individuare il file eseguibile del software e fare doppio clic su di esso per reinstallare il software
- Seguire le istruzioni sullo schermo per installare il software su Windows
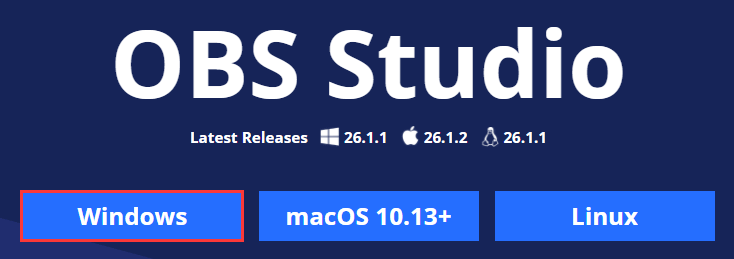
Metodo 5: aggiorna l’app e il tuo Windows all’ultima versione
In questo metodo ti suggeriamo di aggiornare l’OBS all’ultima versione e non dimenticare di aggiornare anche il tuo Windows con l’ultima versione. L’aggiornamento dell’app e del software Windows ti eviterà diversi problemi oltre alla fastidiosa situazione attuale e per non parlare delle app aggiornate in grado di comunicare facilmente con il server. Potresti anche rimanere bloccato con il problema di cui sopra se il server è inattivo o in manutenzione, in tal caso è necessario attendere che il server torni a funzionare.
Metodo 6: scegli uno strumento di riparazione del sistema
Uno dei motivi principali per affrontare il problema di cui sopra sono i file mancanti o danneggiati. I file di sistema danneggiati sul PC possono causare diversi errori critici. Quindi ti consigliamo vivamente di scegliere uno strumento di riparazione del PC. Questo strumento non solo riparerà i tuoi file di sistema, ma gestirà anche gli altri problemi tecnici sul tuo computer e per non parlare del fatto che aumenterà le prestazioni del tuo sistema in una volta sola.
Ottieni lo strumento di riparazione del PC
Quindi è tutto su OBS Studio continua a bloccarsi Windows 10 e OBS Studio continua a disconnettersi. Ho fornito tutte le possibili soluzioni per risolvere il problema e ora tocca a te seguire le nostre linee guida.
A parte questo, scrivici sulla nostra pagina Facebook e Twitter, se hai domande o dubbi in merito allo stesso. Grazie per aver letto.