Che cos’è “Realtek Audio Driver e Realtek HD Audio Manager” in Windows 11?
In questo post, discuteremo di come aggiornare il driver audio Realtek Windows 11, aggiornare Realtek HD Audio Manager di Windows 11. Verrai guidato con semplici passaggi/metodi per farlo. Iniziamo la discussione.
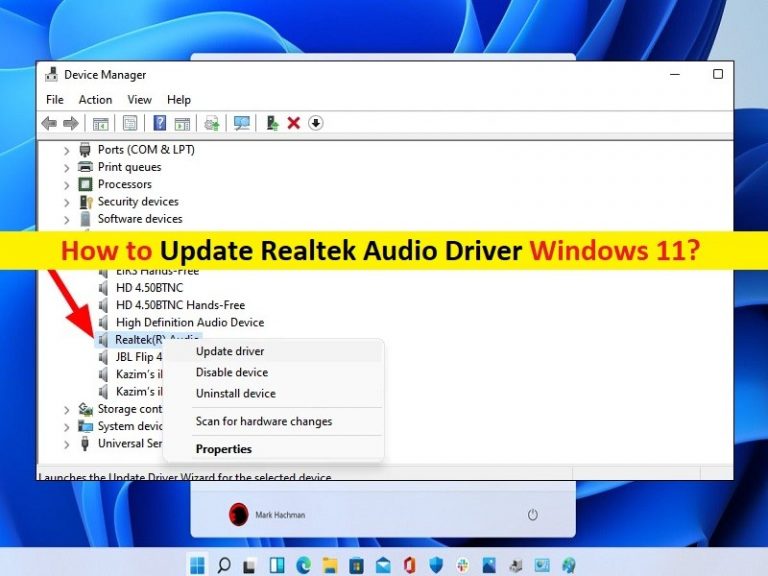
‘Realtek Audio Driver’: Realtek Audio Driver è una soluzione audio standard per molti marchi di computer OEM. Realtek Audio Driver funge da mediatore tra la scheda audio (hardware) integrata/collegata al computer. Realtek Audio Driver è necessario per il corretto funzionamento del suono nel tuo computer.
“Realtek HD Audio Manager”: Realtek HD Audio Manager è uno strumento utilizzato per controllare l’audio su PC/laptop ed è l’opzione predefinita per computer Windows 10. È un driver audio popolare e affidabile ed è un driver audio con funzionalità di supporto della gamma tra cui DTS, Dolby e Surround Sound. Svolge un ruolo importante nel permetterti di controllare i tuoi adattatori audio. Realtek HD Audio Manager rileva automaticamente i dispositivi audio appena collegati come cuffie, altoparlanti o microfoni al tuo PC.
Aggiorna Realtek Audio Driver e Realtek HD Audio Manager in Windows 11:
Il driver Realtek HD Audio obsoleto o danneggiato e lo strumento Realtek HD Audio Manager nel tuo computer Windows 11 possono causare diversi problemi relativi ai suoni come altoparlanti/cuffie/microfono non funzionanti, nessun driver del dispositivo audio installato e altri problemi relativi al suono. In tal caso, è necessario aggiornare il driver Realtek Audio/Realtek HD Audio Driver nel computer Windows per risolvere il problema.
L’aggiornamento del driver audio Realtek HD/del driver audio Realtek nel computer Windows 11/10 alla versione più recente e compatibile può risolvere il problema relativo al suono nel computer e anche con Realtek HD Audio Manager. L’aggiornamento del driver della scheda audio Realtek aggiunge diversi nuovi miglioramenti relativi alla funzionalità audio nel computer che potrebbero migliorare la qualità del dispositivo. Andiamo per i passaggi per aggiornare il driver della scheda audio Realtek e Realtek HD Audio Manager in Windows 11.
Come aggiornare Realtek Audio Driver e Realtek HD Audio Manager Windows 11?
Metodo 1: Scarica e installa Realtek Audio Driver/Realtek HD Audio Driver update dal sito ufficiale di Realtek
Passaggio 1: apri il browser e visita la pagina ufficiale “Download di driver e software Realtek” o visita la pagina “http://www.realtek.com/downloads/”
Passaggio 2: cerca il driver della scheda audio in base al modello della scheda audio e alla versione del sistema operativo come sistema operativo a 32 o 64 bit, quindi scaricalo
Passaggio 3: una volta scaricato, fare doppio clic sulla configurazione del driver scaricato e seguire le istruzioni sullo schermo per completare l’installazione. Una volta terminato, riavvia il computer per vedere le modifiche e controlla se funziona per la funzionalità audio nel computer.
Metodo 2: aggiorna il driver audio Realtek Windows 11 tramite Gestione dispositivi
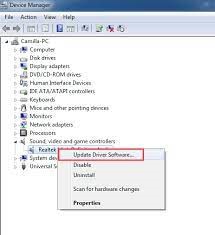
Passaggio 1: apri “Gestione dispositivi” nel tuo PC Windows tramite la casella di ricerca di Windows ed espandi la categoria “Controller audio, video e giochi”
Passaggio 2: fare clic con il pulsante destro del mouse sul driver audio Realtek/driver audio Realtek HD e selezionare “Aggiorna driver”, quindi seguire le istruzioni sullo schermo per completare il processo di aggiornamento e, una volta aggiornato, riavviare il computer per visualizzare le modifiche.
Metodo 3: aggiorna Realtek HD Audio Manager Windows 11
Realtek HD Audio Manager può essere aggiornato o reinstallato aggiornando Realtek Audio Driver/ Realtek HD Audio Driver nel tuo computer. È possibile aggiornare Realtek Audio Driver/Realtek HD Audio Driver utilizzando “Metodo 1” e “Metodo 2”, al fine di aggiornare Realtek HD Audio Manager nel computer.
Metodo 4: aggiorna Realtek HD Audio Manager e Realtek Audio Driver tramite Windows Update
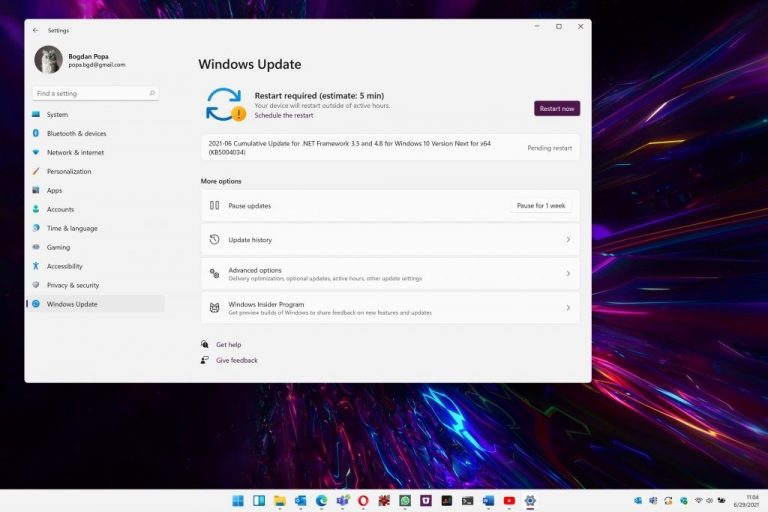
L’aggiornamento del sistema operativo Windows può installare tutti gli aggiornamenti dei driver di dispositivo necessari, incluso l’aggiornamento del driver audio Realtek nel computer.
Passaggio 1: apri l’app “Impostazioni” nel PC Windows tramite la casella di ricerca di Windows e vai su “Windows Update” e fai clic sul pulsante “Verifica aggiornamenti”
Passaggio 2: scarica e installa tutti gli aggiornamenti disponibili e in sospeso nel computer e, una volta aggiornato, riavvia il computer e verifica se il problema relativo al suono è stato risolto.
Metodo 5: scarica o reinstalla l’aggiornamento del driver della scheda audio in Windows 10 [automaticamente]
Puoi anche provare ad aggiornare tutti i driver di Windows utilizzando l’aggiornamento del driver della scheda audio utilizzando lo strumento di aggiornamento automatico dei driver. È possibile ottenere questo strumento tramite il pulsante/link qui sotto.
⇓ Ottieni lo strumento di aggiornamento automatico del driver
Risolvi i problemi del PC Windows con “Strumento di riparazione PC”:
“PC Repair Tool” è un modo semplice e rapido per trovare e correggere errori BSOD, errori DLL, errori EXE, problemi con programmi/applicazioni, problemi con malware o virus, file di sistema o problemi di registro e altri problemi di sistema con pochi clic.
⇓ Ottieni lo strumento di riparazione del PC
Conclusione
Sono sicuro che questo post ti ha aiutato su Come aggiornare Realtek Audio Driver Windows 11, Aggiorna Realtek HD Audio Manager Windows 11 con diversi semplici passaggi/metodi. Puoi leggere e seguire le nostre istruzioni per farlo. È tutto. Per qualsiasi suggerimento o domanda, scrivi nella casella dei commenti qui sotto.