Aggiornamento di Windows non riuscito L’errore 0xc19001e2 si verifica generalmente durante l’aggiornamento o l’aggiornamento del sistema operativo Windows. Questo codice di errore ti impedisce di accedere alle funzionalità aggiornate o nuove mostrando il messaggio di errore:
Aggiornamento delle funzionalità a Windows 10, versione 1909 – Errore 0xc190012e
Pertanto, per continuare il processo di aggiornamento risolve questo problema dal tuo PC con l’aiuto delle soluzioni menzionate di seguito.
Oltre a questo, potresti sapere che questo errore può verificarsi a causa di molte ragioni che includono WindowsFilesystem, nessun accesso a Internet, registro di Windows mancante, attacco di virus o malware, file di sistema corrotti, problemi nel servizio Windows Update, configurazione errata e così via.
Dopo aver conosciuto il motivo dietro il verificarsi di questo errore, passiamo alle soluzioni:
Metodo 1: Esegui l’utilità SFC: l’utilità SFC è uno strumento integrato utilizzato per controllare i file di sistema. Utilizzando questa applicazione, possiamo eseguire la scansione di file di sistema Windows danneggiati o corrotti e ripristinarli. Per farlo, segui questi passaggi:
Premi l’icona di Windows
Digita PowerShell, fai clic destro su di esso e scegli PowerShell (amministratore)
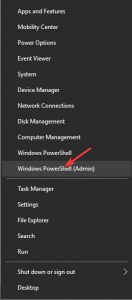
Al suo interno, digita SFC/scannow e premi Invio
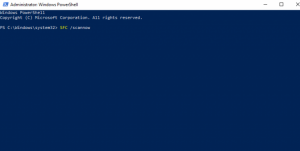
Ora, attendi che Windows dia un’occhiata ai file danneggiati o mancanti.
Subito dopo aver terminato, riavvia il computer e prova ad aggiornare Windows per verificare se l’aggiornamento viene eseguito normalmente senza mostrare un errore.
Metodo 2: Esegui comando DISM: dopo aver eseguito il comando sfc, se l’errore si verifica ancora, il comando DISM ti aiuterà a risolvere questo problema. per eseguire questo comando, segui questo passaggio:
Premi l’icona di Windows> digita cmd, fai clic con il pulsante destro del mouse e seleziona esegui come amministratore
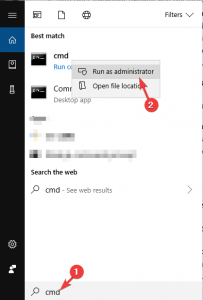
Nel prompt dei comandi, digita uno per uno i seguenti comandi:
DISM /Online /Cleanup-Image /CheckHealth
DISM /Online /Pulizia-Immagine /ScanHealth
DISM /Online /Cleanup-Image /RestoreHealth
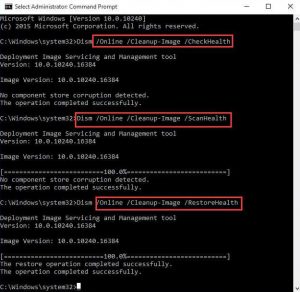
Il processo di inscatolamento richiederà 15-20 minuti per essere completato.
Dopo aver completato, riavvia il sistema.
Metodo 3: Esegui il comando CHKDSK: durante l’aggiornamento di Windows, può anche apparire un errore se si verifica un problema nel disco. Quindi, per controllarlo e risolverlo, esegui il comando chkdsk. Ecco i passaggi per farlo:
Premi Win + X per aprire il menu Start. Quindi selezionare Windows PowerShell (amministratore).
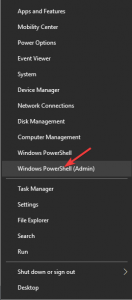
Digita chkdsk c: /f /r /x e premi Invio per eseguire il comando
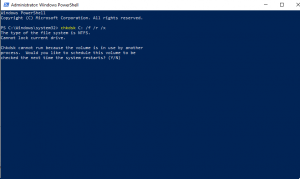
Digita Y e premi il tasto Invio se mostra che il comando chkdsk non può essere eseguito e pianificherà il volume al prossimo riavvio del sistema
Dopo aver riavviato il PC, esegui nuovamente il comando chkdsk per risolvere questo problema.
Metodo 4: Cancella i file temporanei: questo problema può verificarsi anche a causa di alcuni file temporanei danneggiati memorizzati nel disco rigido. Per risolverlo, puoi cancellarli tramite Pulizia disco. Segui questi passi:
Premi Win + S, quindi inserisci la pulizia e fai clic su Pulitura disco
Nella finestra pop-up, scegli l’unità C e tocca OK
Controlla i file nella sezione File da eliminare e fai clic su OK
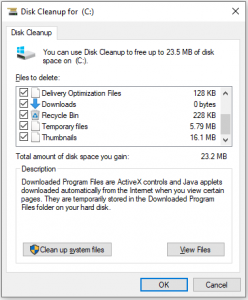
Una volta completato, vai su Windows Update e verifica se il problema è stato risolto.
Metodo 5: eseguire lo strumento di risoluzione dei problemi di Windows Update: Microsoft fornisce uno strumento di risoluzione dei problemi integrato progettato per risolvere i problemi che portano all’errore di Windows Update. Per risolvere questo problema, esegui lo strumento di risoluzione dei problemi. Per fare ciò, i passaggi sono i seguenti:
T apri le impostazioni di Windows, premi Win + I
Fare clic su Aggiorna e sicurezza. Quindi selezionare Risoluzione dei problemi nel riquadro di sinistra. Nel riquadro di destra, scegli Windows Update e fai clic su Esegui lo strumento di risoluzione dei problemi.
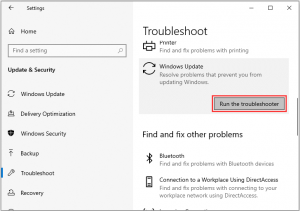
Quindi Windows rileverà il problema e proverà a risolverlo.
Attendi pazientemente e segui le istruzioni sullo schermo per completare il processo.
Se Windows ha risolto i problemi, puoi provare a installare nuovamente l’aggiornamento.
Metodo 6: installare Windows 10 v1903 dal file ISO: per correggere l’aggiornamento di Windows non riuscito 0xc19001e2, puoi provare a installare Windows 10 v1903 dal file ISO. Per installarlo, segui questi passaggi:
Vai al sito Web di download di Windows 10 e fai clic su Scarica strumento ora di seguito crea il supporto di installazione di Windows 10 10
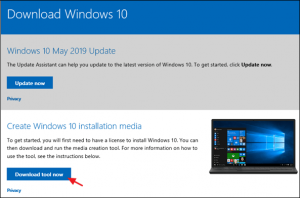
Fare clic su Esegui e accettare i termini di licenza
![]()
Seleziona Crea supporto di installazione (USB, DVD o file ISO) per un altro PC e fai clic su Avanti
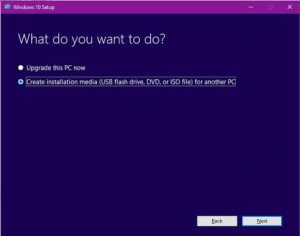
Salta Scegli la lingua, l’architettura e l’opzione di edizione facendo clic su Avanti
Seleziona il file ISO sotto scegli quale file multimediale utilizzare e fai clic su Avanti
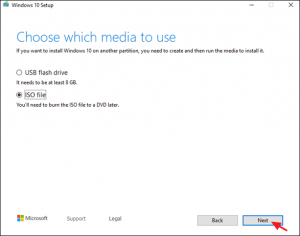
Scegli la posizione in cui archiviare il file ISO e fai clic su salva
Attendi il completamento del processo di download e fai clic su Fine
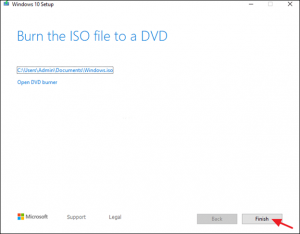
Vai alla posizione in cui hai salvato il file ISO e aprilo
Fare clic sull’applicazione di configurazione
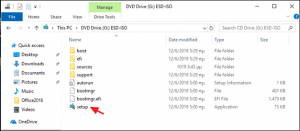
Fare clic su Avanti e quindi selezionare l’opzione Accetta
Ora, fai clic sul pulsante Installa per avviare l’installazione dell’aggiornamento delle funzionalità di Windows 10v 1903
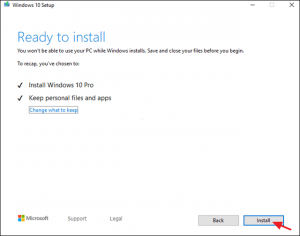
Dopo il completamento del processo di installazione, non vedrai più l’aggiornamento delle funzionalità a Windows 10, versione 1909 – messaggio di errore 0xc190012e.
Soluzioni consigliate per correggere l’aggiornamento di Windows non riuscito 0xc19001e2
Se le correzioni sopra menzionate non funzionano, esegui PC Repair Tool. È uno strumento di riparazione progettato da professionisti per risolvere vari errori relativi al PC e bug ostinati. Questo strumento corregge anche l’errore DLL, l’errore BSOD, l’errore dell’applicazione e mantiene anche libero da virus informatici.
