0xc00d36b4 errore video Windows 10 può verificarsi quando si tenta di riprodurre il file video o musicale. Alcuni utenti ammettono che questo errore si verifica per la prima volta dopo l’aggiornamento di Windows 10.
I lettori video più interessati sono Xbox, Windows Media Player e Groove, ma anche altre app possono riscontrare questo problema. Il codice di errore di solito viene fornito con un messaggio simile a Impossibile riprodurre, questo elemento è in un formato che non supportiamo. Per favore, scegli qualcos’altro.
Se sei uno di questi utenti, questo articolo ti aiuterà a correggere questo errore sul tuo computer. Ma prima di passare alle soluzioni diamo un’occhiata al motivo che causa questo problema sul PC.
- Il file multimediale non supporta il formato del file video.
- Il file video è corrotto o danneggiato
- L’estensione del file non è corretta
- Formato audio glitch
- Conflitto codec di terze parti
Vari metodi per correggere l’errore video 0xc00d36b4 Windows 10:
Soluzione 1: disabilitare la protezione dalla copia in WMP: alcuni Windows hanno risolto questo problema disabilitando la funzione di protezione dalla copia. Per fare ciò, segui i passaggi seguenti:
Per aprire l’utilità di ricerca di Windows, premi Win + S, quindi cerca Windows Media Player e aprilo
Nella schermata WMP, fai clic su Organizza > Opzioni
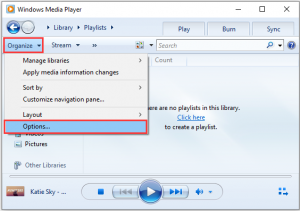
Vai alla scheda Copia musica > deseleziona la casella Copia musica protetta
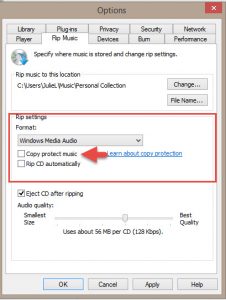
Fare clic su Applica e OK per salvare le impostazioni modificate
Chiudi la finestra e riprova a riprodurre il video per vedere se l’errore è sparito o meno.
Soluzione 2: controlla il formato file di Windows: se il formato del file video non è supportato dall’app multimediale che stai utilizzando, non riusciresti ad aprire il file e riceverai questo errore. Come lettore multimediale predefinito su Windows 10, WMP supporta vari formati di file come mp3, AAC, 3GP e così via.
Quindi, prima di iniziare con qualsiasi processo di risoluzione dei problemi, verifica che il file sia supportato o meno dal lettore. Se il formato del tuo file non è supportato, puoi utilizzare il convertitore per cambiarne il formato o provare a utilizzare un altro lettore multimediale.
Soluzione 3: reinstallare Windows Media Player: un altro modo per risolvere questo errore è reinstallare Windows Media Player. In questo modo, tutti i componenti del lettore multimediale torneranno a funzionare e sarai in grado di riprodurre i file senza riscontrare più questo errore. Per questo, è necessario seguire i passaggi seguenti:
Premi Win + R> digita appwiz.cpl e premi il tasto Invio
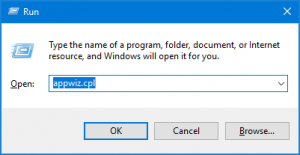
Ora, la finestra Programmi e file apparirà sullo schermo. Qui, fai clic sul collegamento Attiva o disattiva le funzionalità di Windows fornito nel riquadro sinistro della finestra.
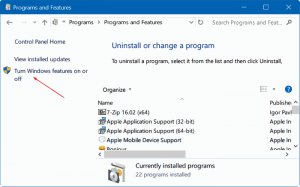
Nella finestra Funzionalità di Windows, scorrere verso il basso e fare clic su Funzionalità multimediali per espandere l’elenco.
Deseleziona la casella Windows Media Player
Nella finestra pop-up, tocca Sì per confermare l’operazione
Fare clic sul pulsante OK per salvare le modifiche
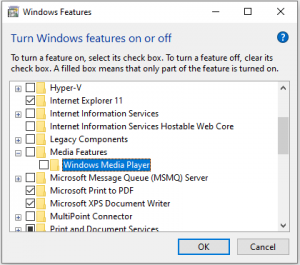
Riavvia il computer e attiva la funzione WMP nel Pannello di controllo
Riavvia di nuovo il PC e quindi puoi verificare se l’errore è stato corretto o meno.
Soluzione 4: disinstallazione dei codec di Nero: l’app musicale Groove tende a entrare in conflitto con il pacchetto di codec di terze parti fornito da NERO. Diversi utenti interessati hanno confermato di essere riusciti a risolvere l’errore dopo aver disinstallato i codec di terze parti. Per questo, devi fare quanto segue:
Premi i tasti Win + R> digita appwiz.cpl> fai clic sul pulsante OK.
Nella finestra Programmi e funzionalità, cerca il pacchetto di codec Nero.
Dopo aver individuato il pacchetto di codec, fai clic con il pulsante destro del mouse su di esso e seleziona Disinstalla
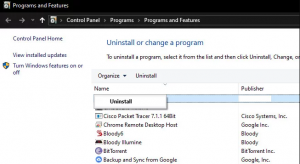
Per completare il processo di disinstallazione, seguire le istruzioni sullo schermo
Successivamente, riavvia il computer
Soluzione 5: spostare file musicali: se si sta tentando di riprodurre il file multimediale archiviato su un dispositivo esterno, anche WMP potrebbe non riuscire ad aprirlo. Quindi, in tal caso, sposta questo file nella memoria interna del tuo computer e quindi prova a riprodurlo. Per spostare questi file, puoi seguire queste istruzioni:
Vai all’unità esterna e seleziona il file multimediale.
Premi i tasti Ctrl + C per copiare il file> premi Ctrl + V per incollarlo su qualsiasi unità interna (C: D: E:).
Ora prova a eseguire il file musicale o video e controlla se funziona correttamente.
Soluzione 6: configurazione errata delle impostazioni di riproduzione: anche la riproduzione di brani musicali corrotti sul lettore multimediale può causare questo errore. In tal caso, seguire le istruzioni seguenti:
Premi Win + S > Digita Pannello di controllo nella casella di ricerca
Fare clic su Pannello di controllo

Fare clic sulla categoria Suono
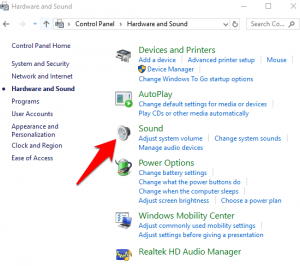
Vai alla scheda Riproduzione e seleziona l’altoparlante
Fare clic su Configura per aprire la finestra di configurazione dell’altoparlante.
Ora otterrai l’elenco di tutti i canali audio. Qui, scegli ciascuno di essi e fai clic sul pulsante Test.
Se ricevi il messaggio di errore Impossibile riprodurre il tono di prova, annota quel canale audio.
Termina il test di tutti i file multimediali > fai clic sul pulsante Avanti.
Ora, deseleziona tutti i brani che hanno dato il messaggio di errore, quindi chiudi la finestra
Infine, riavvia il PC.
Soluzione 7: utilizzare VLC Media Player: nel caso in cui la soluzione sopra menzionata non ti aiuti a risolvere il problema, questo è il momento di passare a un’altra app di lettore multimediale. Puoi utilizzare VLC Media Player senza renderlo un’app o uno strumento di lettore multimediale predefinito.

Per eseguire il file su questo strumento, fai clic con il pulsante destro del mouse sul file multimediale e seleziona l’opzione Apri con > Lettore multimediale VLC dal menu di scelta rapida.
Soluzioni consigliate per risolvere vari problemi di Windows 10
Bene, se nessuno dei manuali sopra indicati funziona per te, ecco una soluzione semplice. Esegui lo strumento di riparazione del PC, questo è uno strumento avanzato che semplicemente scansionando una volta rileva e risolve vari errori e problemi del computer.
Utilizzando questo strumento, puoi correggere l’errore DLL, l’errore BSOD, l’errore dell’applicazione, l’errore del registro, riparare i file di sistema danneggiati e molto altro.
![Come correggere l’errore video 0xc00d36b4 Windows 10 [Risolto]](https://pctransformation.com/it/wp-content/uploads/sites/15/2021/06/maxresdefault-4.jpg)