Che cos’è l’errore “Driver scaricato senza annullare le operazioni in sospeso” (BSOD) in Windows 10?
Qui, discuteremo su “Come riparare il driver scaricato senza annullare le operazioni in sospeso – Errore Blue Screen of Death (BSOD) in Windows 10”. Sarai guidato con semplici metodi automatici e manuali per risolvere il problema. Iniziamo la discussione.
‘DRIVER_UNLOADED_WITHOUT_CANCELLING_PENDING_OPERATIONS Errore BSoD’: è un problema comune di Windows considerato come errore Blue Screen of Death (BSOD). Questo errore BSOD viene visualizzato di solito nel bel mezzo del tuo lavoro sul computer o durante l’avvio/riavvio di Windows. Questo problema ti impedisce di accedere al desktop di Windows o di utilizzare comodamente il tuo computer Windows. Diamo un’occhiata al messaggio di errore.
“Il tuo PC ha riscontrato un problema che non è riuscito a gestire e ora deve essere riavviato.
Se desideri saperne di più su questa schermata blu della morte DRIVER_UNLOADED_WITHOUT_CANCELLING_PENDING_OPERATIONS Errore, seleziona DRIVER SCARICATO SENZA ANNULLARE LE OPERAZIONI IN ATTESA
STOP 0x000000CE”
Questo errore BSOD viene visualizzato con il codice di arresto di Windows 0x000000CE principalmente durante l’avvio di Windows, una volta premuto il pulsante di accensione sul computer Windows 10, il sistema operativo Windows non si carica e viene visualizzato l’errore BSOD (Blue Screen of Death). In genere, questo errore causa l’arresto anomalo del sistema e il riavvio. Il messaggio di errore dice anche che è causato dal file “Interlppm.sys” per alcuni motivi.
La possibile ragione alla base di questo errore BSoD DRIVER_UNLOADED_WITHOUT_CANCELLING_PENDING_OPERATIONS può essere la corruzione nei file di sistema o nel registro, driver di dispositivo obsoleti o danneggiati, sistema operativo Windows 10 obsoleto, problemi di conflitto software, attacchi di malware o virus nel computer, problemi con hardware e dispositivi collegati/integrati nel computer, e altri motivi.
Questo errore BSOD può verificarsi anche quando si esegue il sistema operativo all’interno di un ambiente virtuale come VirtualBox, OracleVM o quando si esegue il sistema operativo Windows in un ambiente non standard come Bootcamp mentre si basa sull’emulazione del BIOS. Tuttavia, è possibile risolvere il problema con le nostre istruzioni. Andiamo per la soluzione.
Come correggere l’errore Driver scaricato senza annullare le operazioni in sospeso (BSOD) in Windows 10?
Metodo 1: correggere l’errore BSoD DRIVER_UNLOADED_WITHOUT_CANCELLING_PENDING_OPERATIONS con “PC Repair Tool”
‘PC Repair Tool’ è un modo facile e veloce per trovare e correggere errori BSDO, errori EXE, errori DLL, problemi con programmi, problemi di malware o virus, file di sistema o problemi di registro o altri problemi di sistema con pochi clic. Puoi ottenere questo strumento tramite il pulsante/link qui sotto.
Metodo 2: eseguire la risoluzione dei problemi della schermata blu
Lo strumento di risoluzione dei problemi integrato di Windows 10 può risolvere questo problema. Proviamo.
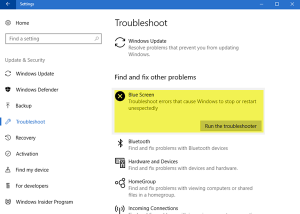
Passaggio 1: premere i tasti “Windows + I” sulla tastiera per aprire l’app “Impostazioni” in Windows 10
Passaggio 2: vai su “Aggiornamento e sicurezza> Risoluzione dei problemi”, trova e seleziona lo strumento di risoluzione dei problemi “Schermata blu” e fai clic sul pulsante “Esegui lo strumento di risoluzione dei problemi”
Passaggio 3: seguire le istruzioni sullo schermo per completare il processo di risoluzione dei problemi. Una volta fatto, controlla se il problema è stato risolto.
Metodo 3: aggiorna i driver di Windows 10 tramite Gestione dispositivi
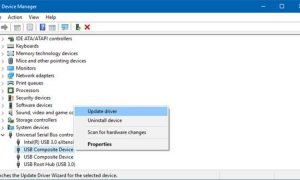
Passaggio 1: premere i tasti “Windows + X” sulla tastiera e selezionare “Gestione dispositivi”
Passaggio 2: espandere ciascuna categoria di dispositivi una per una e verificare se su un dispositivo è visualizzato “Punto esclamativo giallo”.
Passaggio 3: fare clic con il pulsante destro del mouse sul dispositivo che mostra il “punto esclamativo giallo” e selezionare “Aggiorna driver”. Segui le istruzioni sullo schermo per completare il processo di aggiornamento.
Passaggio 4: ripetere gli stessi passaggi per aggiornare tutti i driver necessari. Al termine, riavvia il computer e controlla se l’errore BSOD è stato risolto.
Scarica o reinstalla l’aggiornamento dei driver di Windows 10 [Automaticamente]
Puoi anche provare ad aggiornare tutti i driver di Windows con lo “Strumento di aggiornamento automatico dei driver”. Questo software troverà automaticamente gli ultimi aggiornamenti per tutti i driver di Windows, quindi li installerà nel computer. Puoi ottenere questo strumento tramite il pulsante/link qui sotto.
Metodo 4: eseguire la scansione SFC e la scansione DISM in Windows 10
È possibile eseguire la scansione SFC e la scansione DISM per riparare rispettivamente i file di sistema e il problema dell’immagine del disco rigido, al fine di correggere l’errore BSOD.
Passaggio 1: premere i tasti “Windows + X” sulla tastiera e selezionare “Prompt dei comandi come amministratore”
Passaggio 2: eseguire la scansione SFC. Digita il comando “sfc / scannow” e premi il tasto “Invio” per eseguire
Passaggio 3: una volta eseguito, eseguire la scansione DISM. Digita il seguente comando e premi il tasto “Invio” per eseguire
DISM /Online /Cleanup-Image /RestoreHealth
Passaggio 4: una volta eseguito, riavviare il computer per vedere le modifiche e verificare se l’errore è stato risolto.
Metodo 5: aggiorna il tuo sistema operativo Windows 10
L’aggiornamento del sistema operativo Windows 10 può risolvere qualsiasi problema nel tuo computer Windows. Proviamo.
Passaggio 1: premere i tasti “Windows + I” sulla tastiera per aprire l’app “Impostazioni” in Windows 10
Passaggio 2: vai su “Aggiornamento e sicurezza> Windows Update” e fai clic sul pulsante “Verifica aggiornamenti”
Passaggio 3: questo sarà scarica e installa automaticamente l’ultimo aggiornamento di Windows disponibile sul tuo computer. Al termine, riavvia il computer per vedere le modifiche e verificare se l’errore è stato risolto.
Metodo 6: aggiornamento del BIOS
Questo problema può anche essere dovuto a BIOS obsoleto (Basic Input Output System) della scheda madre del PC. Puoi risolvere il problema aggiornando il BIOS. Dovresti eseguire l’aggiornamento del BIOS con una guida adeguata come puoi seguire il manuale di istruzioni del produttore della scheda madre per questo. Una volta aggiornato, controlla se l’errore è stato risolto.
Metodo 7: ripristinare Windows 10
Se il problema persiste, puoi eseguire il ripristino di Windows 10 per risolvere il problema.
Passaggio 1: riavvia il server del computer fino a quando non viene visualizzata la schermata “Riparazione sistema”
Passaggio 2: ora vai su “Risoluzione dei problemi> Ripristina questo PC> Rimuovi tutto”. Assicurati che il supporto di installazione di Windows 10 sia inserito
Passaggio 3: selezionare “Solo l’unità in cui è installato Windows” e solo “Rimuovi i miei file” e fare clic sul pulsante “Ripristina”
Passaggio 4: seguire le istruzioni sullo schermo per completare il processo di ripristino. Al termine, riavvia il computer e controlla se l’errore è stato risolto.
Metodo 8: aggiorna il software virtuale o BootCamp
Se stai riscontrando questo errore BSOD con il tuo software virtuale come VirtualBox o BootCamp, puoi risolvere il problema aggiornando il tuo software virtuale. L’aggiornamento del software virtuale o BootCamp può correggere i bug o i problemi con il software e migliorare anche le prestazioni. Una volta aggiornato, controlla se il problema è stato risolto.
Conclusione
Sono sicuro che questo articolo ti ha aiutato su come risolvere il driver scaricato senza annullare l’errore delle operazioni in sospeso (BSOD) in Windows 10 con diversi semplici passaggi/metodi. Puoi leggere e seguire le nostre istruzioni per farlo. È tutto. Per qualsiasi suggerimento o domanda, si prega di scrivere nella casella dei commenti qui sotto.
