Stai lottando con Fatal Error Coordinator restituito 1? Allora niente panico, sei arrivato nel posto giusto. E lascia che ti dica che non sei il solo a soffrire di questo fastidioso errore. Poiché anche diversi utenti di Windows 10/11 hanno condiviso le loro lamentele che hanno riscontrato l’errore di cui sopra subito dopo aver avviato il proprio sistema operativo. Alcuni utenti hanno anche affermato di ricevere un messaggio di errore quando tentano di eseguire una scansione antivirus per superare il malware, quindi resta gentilmente sintonizzato per superare l’errore.
Quali sono le cause Fatal Error Coordinator Restituito 1?
Dopo aver indagato sull’errore, abbiamo selezionato alcuni dei potenziali colpevoli che portano all’errore di cui sopra.
- Come da report, l’applicazione di avvio di Zoom chiamata launch.bat nel Task Manager agisce e porta all’errore di cui sopra
- È possibile che l’applicazione Zoom stessa possa essere danneggiata e quindi forzare la macchina a richiedere l’errore.
- Nella maggior parte dei casi si è visto che un sistema infetto da bug o un errore generico di danneggiamento può causare la situazione attuale.
Prova queste correzioni per Fatal Error Coordinator restituito 1
Metodo 1: disinstallare qualsiasi applicazione installata di recente
Nel primo metodo ti consigliamo di disinstallare le applicazioni più recenti. Diversi utenti hanno affermato di riuscire a superare l’errore disinstallando le applicazioni recenti. Per fare ciò, segui le linee guida di seguito indicate:
Passaggio 1: prima di tutto digita Pannello di controllo nella casella di ricerca e fai clic su Apri
Passaggio 2: tocca Disinstalla un programma nei Programmi
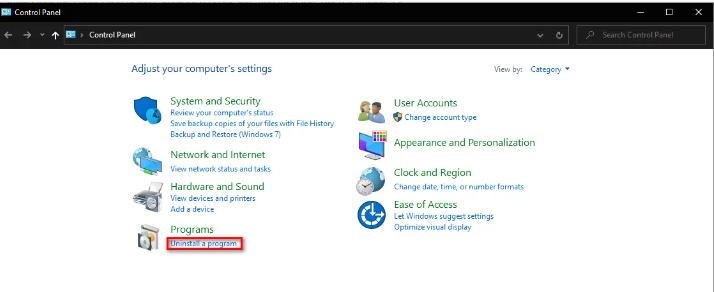
Passaggio 3: quindi individuare il programma installato di recente nell’elenco sullo schermo e fare clic con il pulsante destro del mouse su di esso
Passaggio 4: seleziona Disinstalla dal menu di scelta rapida e quindi segui le istruzioni sullo schermo per completare il processo
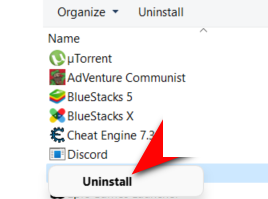
Passaggio 5: in alternativa, puoi anche premere i tasti Win + I contemporaneamente per aprire le Impostazioni
Passaggio 6: nella finestra delle impostazioni della finestra, seleziona App dal pannello di sinistra e fai clic su App e funzionalità
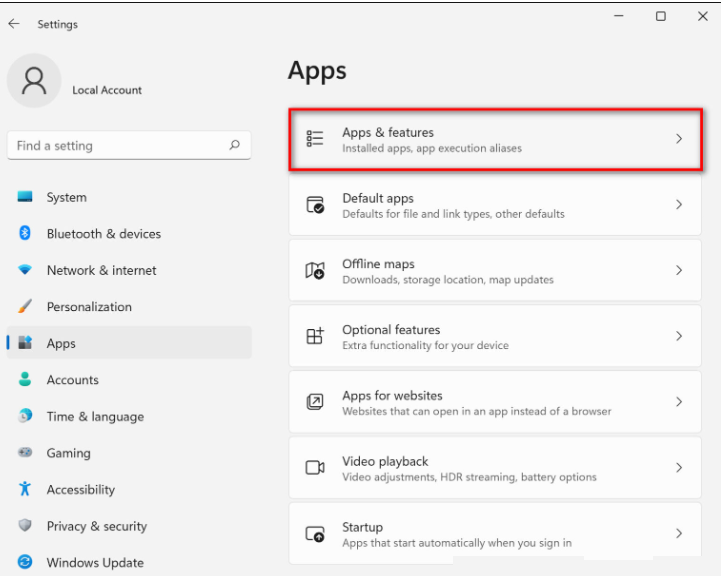
Passaggio 7: individuare l’applicazione di destinazione sul lato destro di Windows e toccarla
Passaggio 8: premere il pulsante di disinstallazione e quindi seguire le linee guida sullo schermo
Metodo 2: reinstallare Zoom
Come accennato in precedenza, il problema è molto correlato a Zoom. Quindi si consiglia di disinstallare e quindi reinstallare l’app Zoom.
Ecco come:
Passaggio 1: premi i tasti Windows + I contemporaneamente per aprire le impostazioni della finestra
Passaggio 2: nella finestra delle impostazioni, tocca App dall’annuncio del pannello di sinistra, quindi scegli App e funzionalità sul lato destro della finestra.
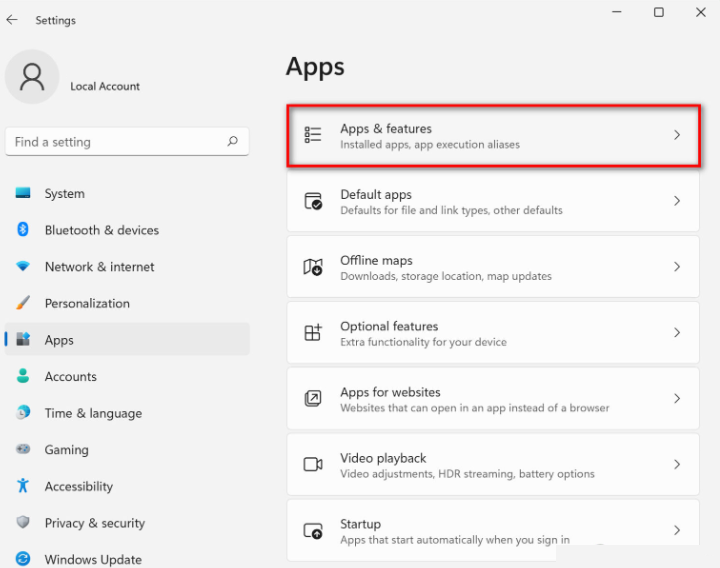
Passaggio 3: individua Zoom e tocca i tre punti ad esso correlati
Passaggio 4: premere il pulsante Disinstalla e quindi seguire le istruzioni sullo schermo
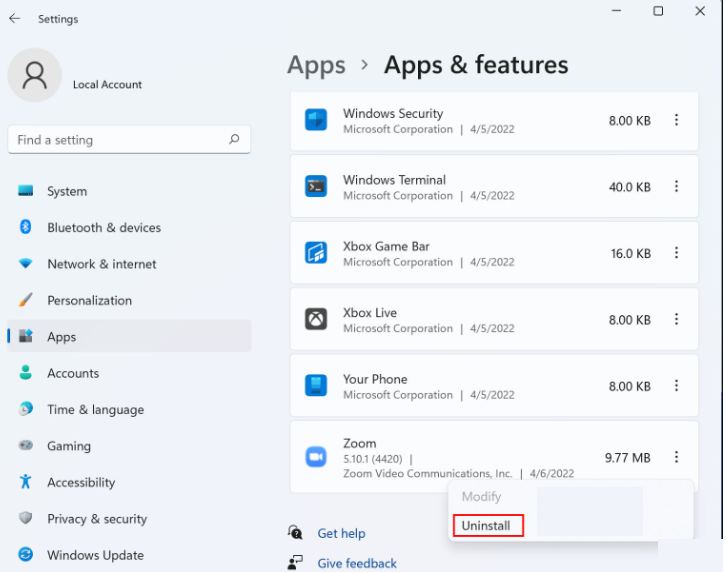
Passaggio 5: una volta disinstallata l’applicazione, reinstallare Zoom
Metodo 3: disabilitare launch.bat in Task Manager
Uno dei motivi principali per affrontare Fatal Error Coordinator Returned 1 è l’applicazione di avvio di Zoom nel Task Manager, nota come launch.bat. Quindi si consiglia di disabilitare il file launch.bat in Task Manager. Per fare lo stesso, segui i passaggi indicati di seguito:
Passaggio 1: digita Task Manager nella casella di ricerca della barra delle applicazioni e tocca Apri
Passaggio 2: nella finestra Task Manager, vai alla scheda Avvio
Passaggio 3: quindi individuare e fare clic con il pulsante destro del mouse sul file launch.bat
Passaggio 4: seleziona Disattiva dal menu di scelta rapida e una volta completato, chiudi la finestra Task Manager
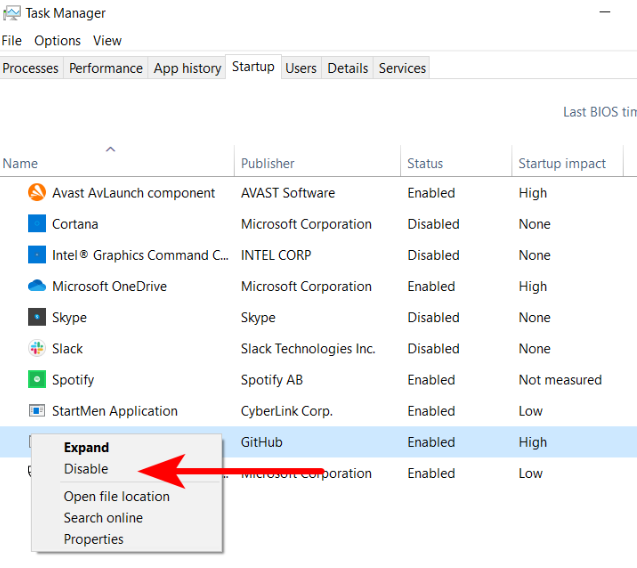
Metodo 4: eseguire lo strumento di risoluzione dei problemi di Windows Store
Stai ancora lottando? Non farti prendere dal panico, prova a eseguire lo strumento di risoluzione dei problemi di Windows Store perché il principale colpevole per affrontare il problema è l’installazione di Zoom sul sistema operativo Windows. Ed è noto che Zoom è un’applicazione di Microsoft Store, quindi idealmente dovresti provare a eseguire lo strumento di risoluzione dei problemi di Windows Store per superare l’errore. Per fare lo stesso, segui i passaggi indicati di seguito:
Passaggio 1: premi i tasti Win + I insieme per aprire le Impostazioni di Windows
Passaggio 2: seleziona Sistema dal riquadro di sinistra e tocca Risoluzione dei problemi sul lato destro di Windows
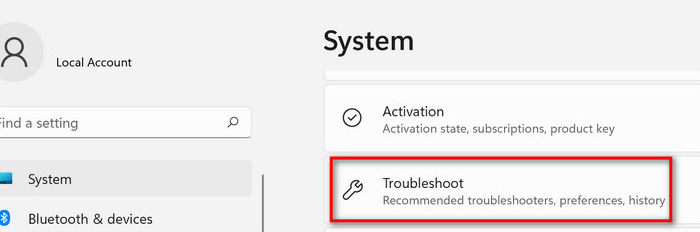
Passaggio 3: seleziona Altri strumenti per la risoluzione dei problemi e tocca le app di Windows Store
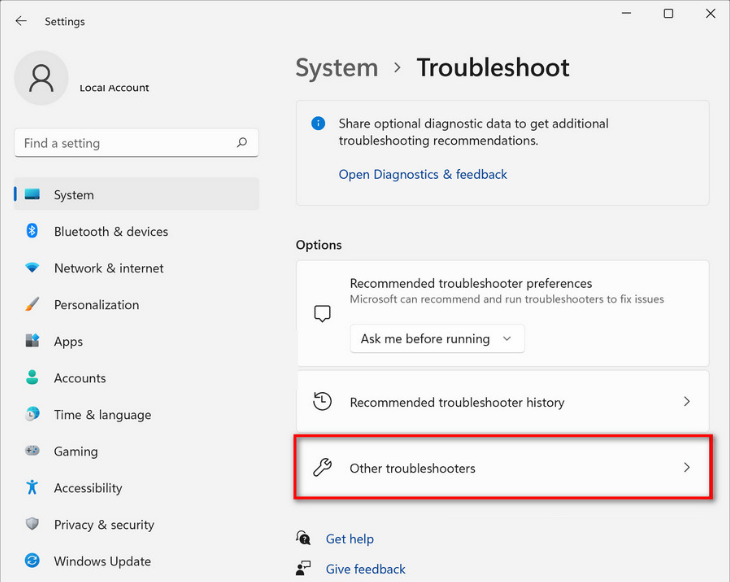
Passaggio 4: premere il pulsante Esegui lo strumento di risoluzione dei problemi e attendere che lo strumento di risoluzione dei problemi termini la scansione.
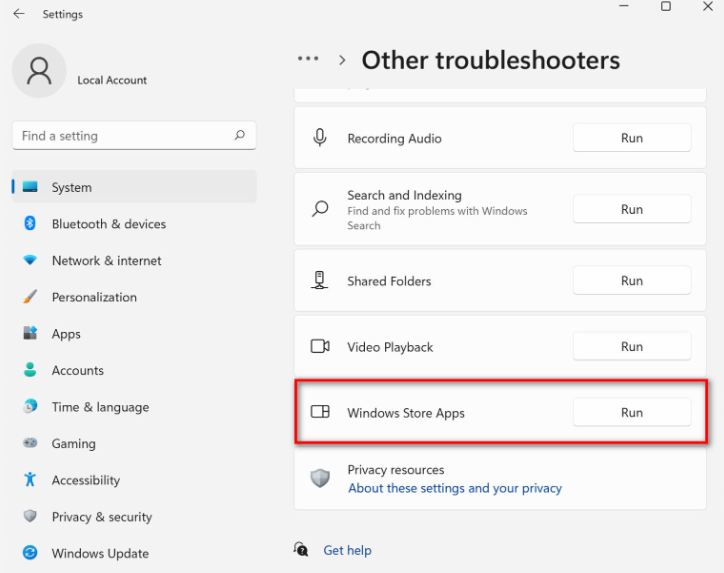
Passaggio 5: se nel caso, lo strumento di risoluzione dei problemi rileva un problema, tocca Applica questa correzione
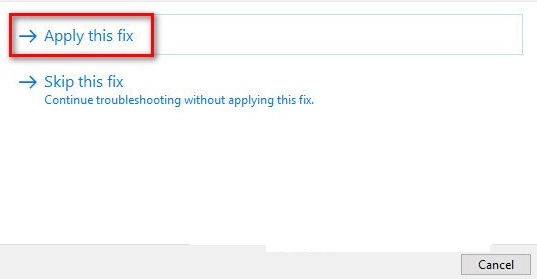
Passaggio 6: una volta applicata la correzione, eseguire i passaggi che hanno causato il problema in precedenza
Metodo 5: utilizzare Ripristino configurazione di sistema
È noto che il sistema operativo Windows viene fornito con l’utilità Ripristino configurazione di sistema che acquisisce istantanee dello stato di lavoro del sistema operativo e queste istantanee sono note come punti di ripristino. E al loro interno memorizzano le impostazioni della finestra e i driver. Quindi è possibile utilizzarli per ripristinare il sistema a uno stato di lavoro precedente.
Pensato che questi punti vengano creati automaticamente, ma è anche possibile crearli manualmente secondo i loro requisiti. E se continui a riscontrare l’errore di cui sopra, esegui il ripristino del sistema per ripristinare lo stato in cui il problema in questione non era presente.
Soluzione consigliata per problemi con il PC
Pensavo che tutti i metodi sopra menzionati fossero abbastanza efficaci, ma a volte solo i metodi manuali non sono sufficienti. È necessario uno strumento di riparazione del PC per eseguire la scansione dei repository per sostituire i file mancanti e danneggiati. Questo strumento è altamente raccomandato laddove il problema sia originato da un danneggiamento del sistema. Questo strumento non solo risolverà i problemi relativi al PC, ma accelererà anche la tua macchina per prestazioni migliori.
⇑Ottieni lo strumento di riparazione del PC da qui⇓
Linea di fondo
Questo è tutto su Fatal Error Coordinator Restituito 1. Se ti è piaciuto il blog, continua a visitare il sito per articoli più utili.