Il sistema operativo Windows è stato la scelta degli utenti per molto tempo grazie alla sua versatilità e personalizzazione. Ma è sempre stato afflitto da problemi e bug. Ora molti utenti segnalano un errore di aggiornamento di Windows che non si è aggiornato durante il tentativo di aggiornare il proprio sistema.
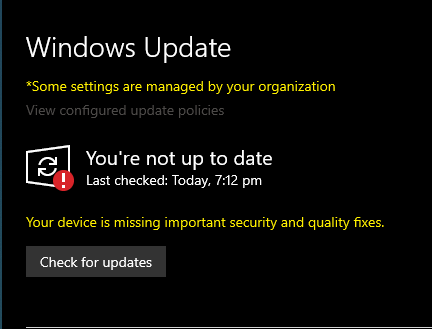
Ci sono diversi motivi per cui questo errore si verifica in primo luogo, ma non può essere individuato. Pertanto, abbiamo elencato tutte le possibili correzioni e soluzioni alternative che utilizzi e proviamo a correggere questo errore.
Metodo 1: eseguire lo strumento di risoluzione dei problemi per Windows Update
La soluzione più semplice che provi è la risoluzione dei problemi utilizzando lo strumento integrato di Windows. Per farlo, segui questi passaggi:
- Apri l’opzione Impostazioni di Windows aprendo dal menu Start o premendo contemporaneamente il tasto Win + I sulla tastiera.
- Vai su Aggiornamento e sicurezza.
- Dal menu a sinistra, seleziona Risoluzione dei problemi.
- Ora, fai clic su Strumenti aggiuntivi per la risoluzione dei problemi.
- Fare clic su Windows Update e selezionare Esegui lo strumento di risoluzione dei problemi.
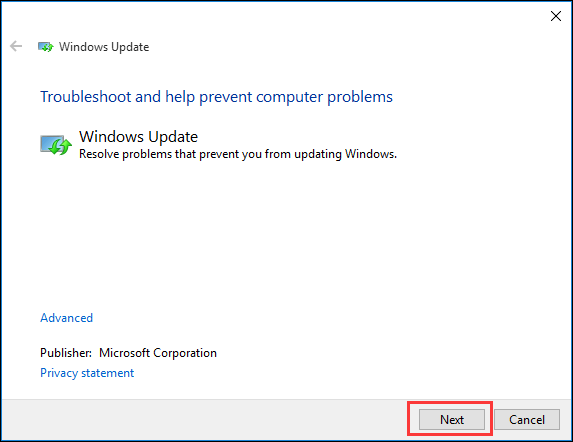
- Segui le istruzioni sullo schermo e attendi il completamento del processo.
- Controlla l’aggiornamento di Windows e verifica se l’errore è stato risolto.
Metodo 2: reinstallare gli aggiornamenti di sicurezza recenti
Un altro motivo per cui si verifica il messaggio di errore è l’interruzione dell’aggiornamento precedente. Per risolvere questo problema è necessario disinstallare e reinstallare manualmente l’ultimo aggiornamento della sicurezza. Se questo è stato il motivo, l’errore verrà corretto e sarai in grado di aggiornare il tuo sistema operativo. Segui questi passaggi per farlo:
- Nella barra di ricerca di Windows, digita “cronologia degli aggiornamenti” e premi invio.
- Dai risultati migliori, fai clic su Visualizza la cronologia degli aggiornamenti.
- Ora potrai vedere tutta la cronologia recente degli aggiornamenti di sicurezza e qualità qui.
- Ora seleziona l’aggiornamento installato più recente e fai clic con il pulsante destro del mouse su Disinstalla aggiornamenti.
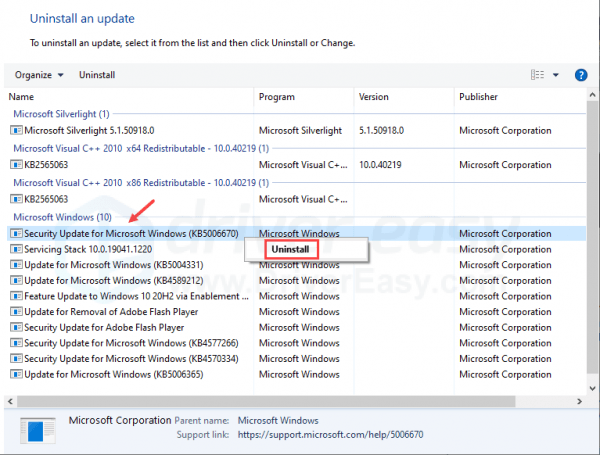
- Dopo aver rimosso l’aggiornamento, riavviare il computer.
Metodo 3: reimposta Windows Update dal prompt dei comandi
Il riavvio del servizio Windows Update tramite il prompt dei comandi è un modo efficace per provare a risolvere il problema.
- Fare clic con il pulsante destro del mouse sul menu Start e selezionare Prompt dei comandi (amministratore).
- Fare clic su OK se viene visualizzato il popup UAC (User Account Control).
- Digitare il seguente comando e premere Invio dopo ogni comando attendere anche il completamento di ogni processo prima di passare a quello successivo
- netto stop wuauserv
- net stop cryptSvc
- bit di stop netti
- server di rete stop
- ren C:\Windows\SoftwareDistribution SoftwareDistribution.old
- ren C:\Windows\System32\catroot2 catroot2.old
- inizio netto wuauserv
- cryptSvc di inizio rete
- server di avvio netto
- Al termine del processo, riavviare il computer per salvare le modifiche apportate.
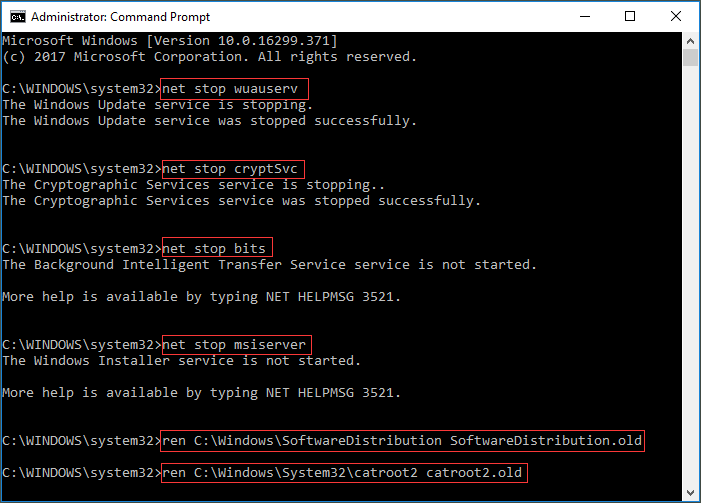
Metodo 4: abilitare l’impostazione della telemetria in Windows
La telemetria di compatibilità Microsoft raccoglie i dati sull’esecuzione del software di sistema e del computer e li invia a Microsoft. Se le impostazioni sono impostate solo su Sicurezza, alcuni aggiornamenti potrebbero non essere in grado di fornire e causare questo problema. Per modificare le impostazioni di telemetria, segui queste istruzioni di seguito:
- Apri la finestra di dialogo Esegui e inserisci gpedit.
- Fare clic su OK per aprire l’Editor criteri di gruppo locali.
- Passare a Computer >> Modelli amministrativi >> Componenti di Windows >> Raccolta dati e anteprima build.
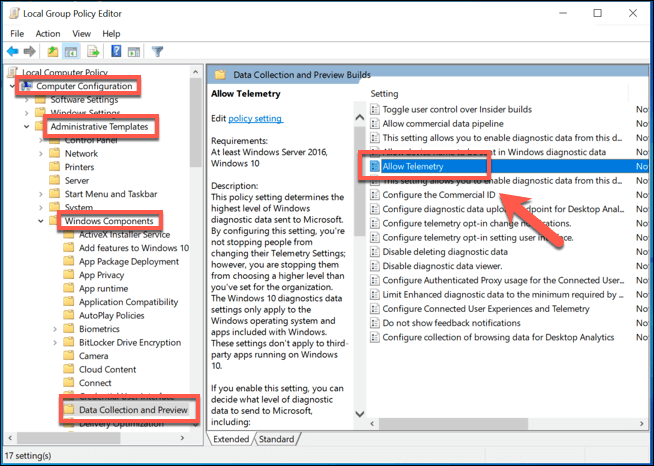
- Fare doppio clic su Consenti telemetria.
- Selezionare Abilitato e modificare il livello accanto a “0” “Sicurezza”.
- Per salvare le modifiche, fare clic su Applica e poi su OK.
Metodo 5: eseguire il Controllo file di sistema
Il file di sistema danneggiato potrebbe essere il motivo per cui hai ottenuto l’aggiornamento del sistema. Utilizzando lo strumento da riga di comando SFC o Controllo file di sistema, puoi trovare e risolvere il problema a livello di superficie. Per eseguire la riga di comando, segui questi semplici passaggi:
- Nella barra di ricerca di Windows, digitare cmd e premere Invio.
- Ora dai migliori risultati, fai clic con il pulsante destro del mouse sul prompt dei comandi e seleziona Esegui come amministratore.
- Digitare sfc /scannow e premere Invio.
- Attendi che il processo sia terminato.
- Riavvia il computer al termine.
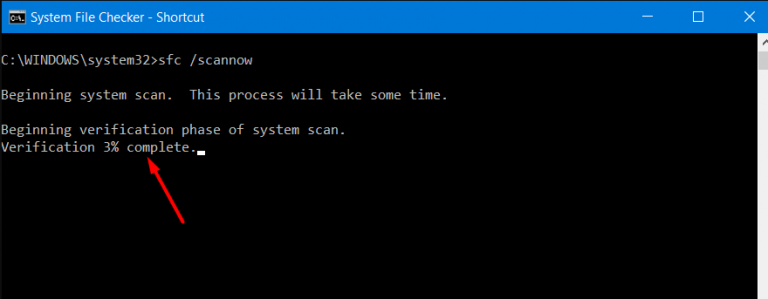
Anche se la riga di comando SFC è buona, non è in grado di rilevare le DLL mancanti e i registri danneggiati. Pertanto ti consigliamo di utilizzare uno strumento dedicato allo scopo. Il nostro strumento di riparazione avanzata del sistema non solo trova il problema in tutto il sistema, ma lo risolve automaticamente utilizzando la logica avanzata e algoritmi complessi.
⇓SCARICA LO STRUMENTO DI RIPARAZIONE AVANZATA⇓
Conclusione
Se sei uno di quegli sfortunati utenti che hanno un errore di aggiornamento di Windows che non sei aggiornato, non preoccuparti, ti abbiamo coperto. Sopra ci sono tutte le possibili soluzioni e metodi che puoi seguire e risolvere il problema attraverso questi semplici passaggi e istruzioni.