
Che cos’è il problema “L’adattatore Wi-Fi USB continua a disconnettersi e riconnettersi” in Windows 10/11?
Se riscontri che l’adattatore Wi-Fi USB continua a disconnettersi e riconnettersi, l’adattatore Wi-Fi USB continua a disconnettere Windows 10, allora sei nel posto giusto per la soluzione. Ti vengono forniti qui semplici passaggi/metodi per risolvere il problema. Iniziamo la discussione.
“L’adattatore Wi-Fi USB continua a disconnettersi e riconnettersi” in Windows 10/11:
L’adattatore WiFI USB/adattatore di rete wireless USB ti offre la possibilità di collegarlo a una porta USB del tuo computer e collega il tuo dispositivo a una rete Wi-Fi. È super facile da usare e bastano pochi secondi per trasferirlo su un nuovo computer. Alcuni adattatori USB sono dotati di una singola antenna esterna mentre non è molto rispetto alle schede PCI-e a tripla antenna, può sicuramente aumentare la ricettività del tuo adattatore.
Tuttavia, diversi utenti hanno riferito di aver dovuto affrontare USB Wifi Adapter che continuava a disconnettersi e riconnettersi, USB Wifi Adapter continuava a disconnettere il problema di Windows 10 quando tentavano di connettere la rete WiFi sul proprio computer Windows 10. Hanno spiegato quando avviano / riavviano il computer Windows 10 e quindi tentano di connettersi alla rete WiFi, si connette alla rete WiFi ma dopo a volte si verificano problemi di disconnessione e riconnessione dell’adattatore WiFi USB e quindi non possono utilizzare correttamente la rete WiFi.
Potrebbero esserci diversi motivi alla base del problema, inclusi driver della scheda di rete obsoleto/corrotto, impostazioni di alimentazione errate relative all’adattatore WiFi USB, impostazioni di rete errate e altri problemi. È possibile risolvere il problema con le nostre istruzioni. Andiamo per la soluzione.
Come riparare USB Wifi Adapter continua a disconnettere Windows 10?
Metodo 1: correggi “L’adattatore Wi-Fi USB continua a disconnettersi e riconnettersi” con “Strumento di riparazione PC”
“PC Repair Tool” è un modo semplice e rapido per trovare e correggere errori BSOD, errori DLL, errori EXE, problemi con programmi/applicazioni, infezioni da malware o virus nel computer, file di sistema o problemi di registro e altri problemi di sistema con pochi clic .
⇓ Ottieni lo strumento di riparazione del PC
Metodo 2: aggiornare il driver della scheda di rete
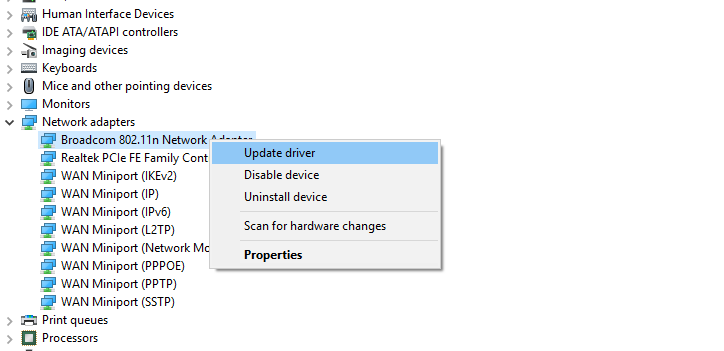
L’aggiornamento del driver dell’adattatore Wi-Fi USB nel computer alla versione più recente e compatibile può risolvere il problema. Proviamo.
Passaggio 1: apri “Gestione dispositivi” nel PC Windows tramite la casella di ricerca di Windows ed espandi la categoria “Schede di rete”.
Passaggio 2: fai clic con il pulsante destro del mouse sul driver della scheda di rete warless o sul driver dell’adattatore Wi-Fi USB e seleziona “Aggiorna driver” e segui le istruzioni sullo schermo per completare l’aggiornamento. Una volta aggiornato, riavvia il computer e controlla se il problema è stato risolto.
Scarica o reinstalla l’aggiornamento del driver dell’adattatore Wi-Fi USB nel PC Windows [automaticamente]
Puoi anche provare ad aggiornare tutti i driver di Windows, incluso il driver dell’adattatore Wi-Fi USB, utilizzando lo strumento di aggiornamento automatico dei driver. È possibile ottenere questo strumento tramite il pulsante/link qui sotto.
⇓ Ottieni lo strumento di aggiornamento automatico del driver
Metodo 3: modificare le impostazioni di risparmio energetico

È possibile modificare le impostazioni di risparmio energetico nelle impostazioni della scheda di rete nel computer per risolvere il problema.
Passaggio 1: apri l’app “Impostazioni” nel PC Windows tramite la casella di ricerca di Windows e vai su “Rete e Internet> Modifica impostazioni adattatore”
Passaggio 2: fai clic con il pulsante destro del mouse sull’adattatore WiFi e seleziona “Proprietà”, quindi fai clic su “Configura”.
Passaggio 3: nella nuova finestra aperta, fai clic sulla scheda “Risparmio energetico”, deseleziona “Consenti al computer di spegnere questo dispositivo per risparmiare energia” e fai clic sul pulsante “OK” per salvare le modifiche. Al termine, riavvia il computer e controlla se il problema è stato risolto.
Metodo 4: reimposta il servizio WiFi AutoConfig
Puoi anche provare a risolvere il problema riavviando il servizio WiFi AutoConfig nel computer.
Passaggio 1: apri l’app “Servizi” nel PC Windows tramite la casella di ricerca di Windows
Passaggio 2: trova e fai doppio clic su “WLAN AutoConfig” per aprirne le proprietà.
Passaggio 3: seleziona “Automatico” dal menu a discesa “Tipo di avvio” e premi il pulsante “Avvia” nella sezione “Stato del servizio”, quindi premi il pulsante “Applica> OK” per salvare le modifiche e verificare se il problema è stato risolto.
Metodo 5: disabilitare le impostazioni di sospensione selettiva USB
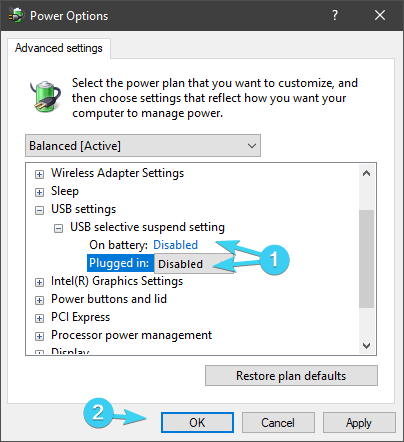
Un altro possibile modo per risolvere il problema è disabilitare le impostazioni di sospensione selettiva USB nel computer.
Passaggio 1: apri “Pannello di controllo” nel PC Windows tramite la casella di ricerca di Windows e vai su “Opzioni risparmio energia” tramite la ricerca nel Pannello di controllo
Passaggio 2: fai clic su “Modifica impostazioni piano” accanto al tuo piano attivo corrente e fai clic su “Modifica impostazioni di alimentazione avanzate”
Passaggio 3: espandi “Impostazioni USB” ed espandi “Impostazioni di sospensione selettiva USB” e modifica le impostazioni in “Disabilitato”, quindi premi il pulsante “Applica> OK” per salvare le modifiche. Una volta fatto, controlla se funziona per te.
Metodo 6: disabilitare la funzione di conservazione dell’alimentazione radice USB
Passaggio 1: apri “Gestione dispositivi” nel PC Windows tramite la casella di ricerca di Windows ed espandi la categoria “Controller bus seriali universali”
Passaggio 2: fare clic con il pulsante destro del mouse sul driver USB Root Hub e selezionare “Proprietà”. Fare clic sulla scheda “Risparmio energetico” e deselezionare la casella di controllo “Consenti al computer di spegnere questo dispositivo per risparmiare energia”, quindi premere il pulsante “Applica> OK” per salvare le modifiche. Ripetere gli stessi passaggi per tutti i dispositivi USB Root Hub. Una volta fatto, controlla se funziona per te.
Conclusione
Spero che questo articolo ti abbia aiutato su Come riparare l’adattatore Wi-Fi USB continua a disconnettersi e riconnettersi, l’adattatore Wi-Fi USB continua a disconnettere Windows 10 in modi semplici. Puoi leggere e seguire le nostre istruzioni per farlo. È tutto. Per qualsiasi suggerimento o domanda, scrivi nella casella dei commenti qui sotto.