Nel blog precedente abbiamo discusso su come controllare la velocità della ventola del laptop Acer e qui in questo blog discuteremo un altro problema irritante affrontato da diversi utenti e cioè il controllo del volume sul laptop Acer non funziona dalla barra delle applicazioni. Sebbene il problema sia abbastanza comune ed è stato riscontrato anche dagli utenti di altri modelli. Come accennato in precedenza, il problema è abbastanza comune e dopo aver esaminato il problema abbiamo concluso che il problema viene riscontrato dagli utenti di tutte le versioni di Windows, incluso Windows 10.
Secondo i Report, gli utenti hanno affermato di non essere in grado di aprire la barra di controllo del suono dalla barra delle applicazioni in Acer Laptop, abbiamo elencato alcuni problemi comuni relativi al problema di cui sopra e una volta possiamo seguire le nostre linee guida che affronteremo in Questo articolo.
- Il programma di controllo del volume non è installato
- L’icona del volume della barra delle applicazioni non si apre
- Il cursore del volume non funziona
- Il mixer del volume non si apre
- Icona del volume non funzionante
- L’icona del volume non viene visualizzata nella barra delle applicazioni
- Icona del volume della barra delle applicazioni disattivata
- Il controllo del volume della tastiera non funziona
Metodi di risoluzione dei problemi consigliati per il controllo del volume su laptop Acer non funzionante
Metodo 1: ripristinare il servizio audio
Nel primo metodo ti suggeriamo di ripristinare il servizio audio e per farlo segui le istruzioni di seguito indicate:
Passaggio 1: vai su Cerca, digita services.msc e quindi vai su Servizi
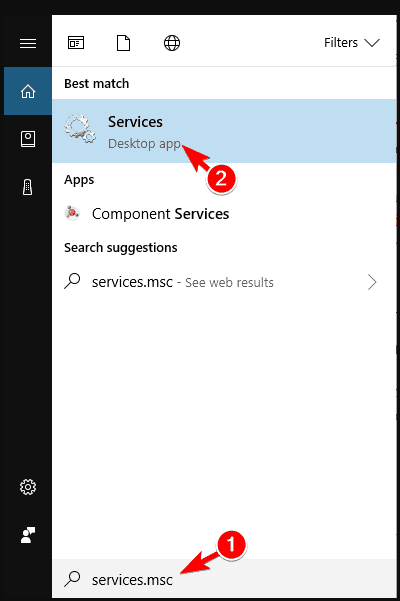
Passaggio 2: quindi trova Windows Audio, fai clic con il pulsante destro del mouse e vai su Proprietà
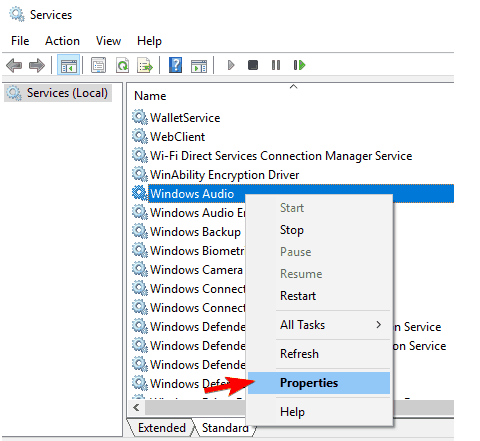
Passaggio 3: assicurati innanzitutto che il tipo di avvio sia impostato su Automatico
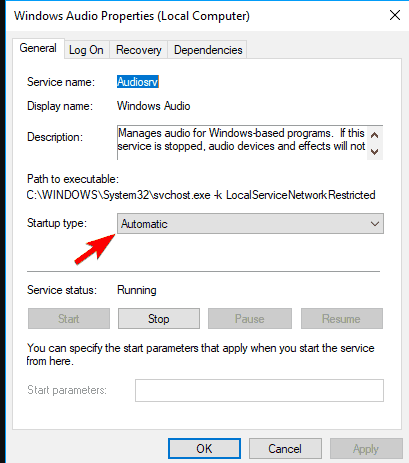
Passaggio 4: tocca Stop e attendi che il processo si interrompa
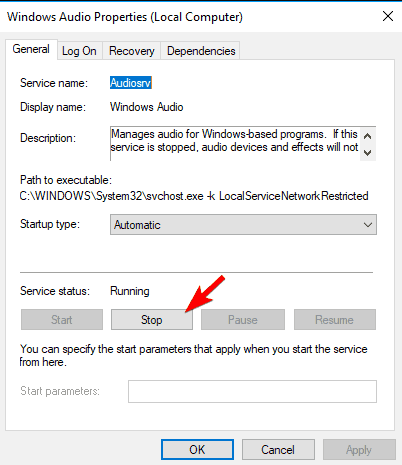
Passaggio 5: fare nuovamente clic su Avvia
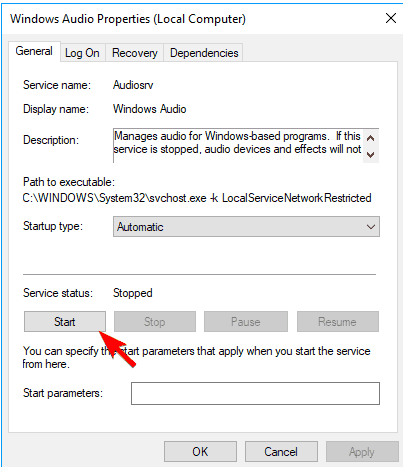
Passaggio 6: infine riavvia il computer e quindi controlla se il problema è stato risolto o meno.
Metodo 2: eseguire una scansione SFC
Se il metodo sopra menzionato non ha funzionato per te, ti consigliamo di eseguire una scansione SFC, è uno strumento integrato per riparare i file di sistema danneggiati, quindi segui i passaggi indicati di seguito per farlo:
Passaggio 1: premere il tasto Windows + X per aprire il menu Win + X
Passaggio 2: quindi selezionare Prompt dei comandi (amministratore) dall’elenco visualizzato
Passaggio 3: puoi anche utilizzare PowerShell (amministratore), se il prompt dei comandi non è disponibile.
Passaggio 4: una volta aperto il prompt dei comandi, immettere il comando di cui sotto e premere Invio:
sfc/scansione
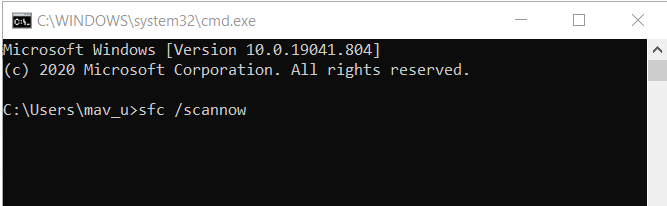
Passaggio 5: la scansione inizierà ora e devi attendere fino al completamento della scansione.
Sebbene la scansione SFC sia uno strumento integrato affidabile e abbia il potenziale per riparare i file danneggiati, ma a volte i file di sistema vengono completamente danneggiati e in tali situazioni la scansione SFC non riesce a riparare il danno, in tale scenario è necessario uno strumento di riparazione esperto. Questo strumento esperto analizzerà a fondo i file di sistema e correggerà gli errori rilevati e renderà anche il tuo sistema immune da diversi malfunzionamenti di Windows.
Ottieni lo strumento di riparazione del PC da qui
Metodo 3: installare i driver audio
Qui in questo metodo ti suggeriamo di installare i driver audio e per farlo segui le linee guida menzionate di seguito:
Passaggio 1: fai clic con il pulsante destro del mouse sull’icona dell’altoparlante nella barra delle applicazioni e vai a Dispositivi di riproduzione
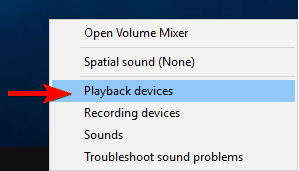
Passaggio 2: quindi fare doppio clic sul dispositivo di riproduzione predefinito
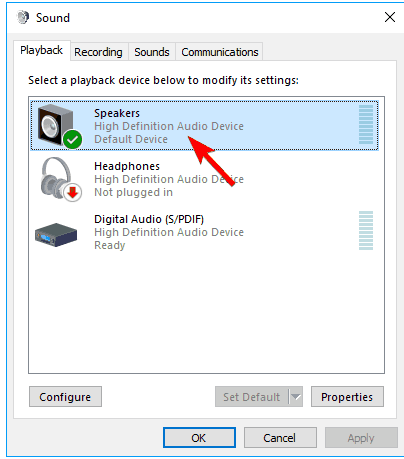
Passaggio 3: in Informazioni sul controller, tocca Proprietà
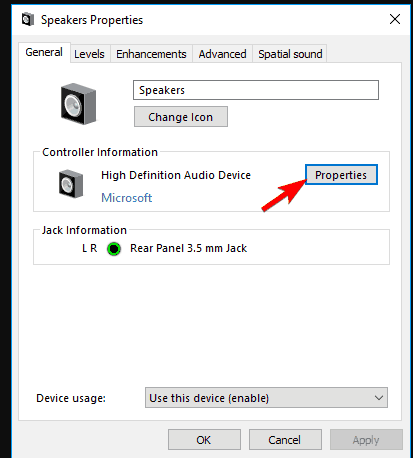
Passaggio 4: vai su Modifica impostazioni e quindi vai alla scheda Driver
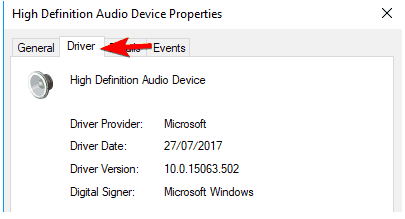
Nella scheda del driver, avrai anche l’opzione per aggiornare il driver audio e ti suggeriamo di farlo e per procedere devi fare clic su Aggiorna driver. Ma se il driver audio non è disponibile, cerca online il driver più adatto per la scheda audio, quindi installalo e quindi riavvia il computer.
Aggiorna i driver automaticamente
Se non hai competenze tecniche e non hai idea dei driver, ti consigliamo vivamente di aggiornare i tuoi driver con uno strumento driver automatico. Questo strumento aggiornerà il tuo driver all’ultima versione e soddisferà tutti i requisiti relativi al driver della tua macchina in pochi clic.
Ottieni lo strumento driver
Metodo 4: verifica se Audio Manager è abilitato
Passaggio 1: prima di tutto premi Ctrl + Maiusc + Esc per avviare Task Manager
Passaggio 2: una volta aperto Task Manager, vai alla scheda di avvio
Passaggio 3: otterrai l’elenco di tutte le applicazioni di avvio
Passaggio 4: cerca Audio Manager nell’elenco
Passaggio 5: fai clic con il pulsante destro del mouse e seleziona Abilita dal menu
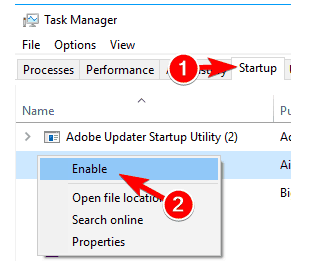
Passaggio 6: dopo aver abilitato Audio Manager, riavvia il computer
Nota: alcuni dispositivi audio non richiedono Audio Manager per funzionare, quindi se non riesci a trovare Audio Manager nell’elenco, questa soluzione non fa per te.
Metodo 5: terminare il processo SndVol.exe
Diversi utenti hanno rivendicato il successo dopo aver terminato il processo SndVol.exe, quindi ti suggeriamo di fare lo stesso seguendo le istruzioni di seguito indicate:
Passaggio 1: apri Gestione attività
Passaggio 2: ti verranno richiesti tutti i processi attivi
Passaggio 3: quindi individuare SndVol.exe o Volume Mixer
Passaggio 4: dopodiché, fai clic con il pulsante destro del mouse e scegli Termina attività
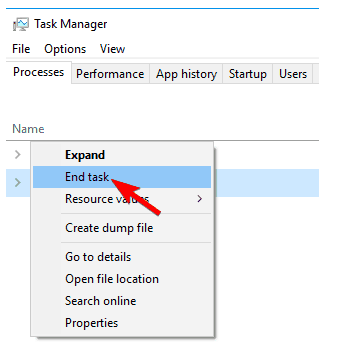
Passaggio 5: infine chiudi Task Manager
Metodo 6: eseguire lo strumento di risoluzione dei problemi di hardware e dispositivi
A volte è anche possibile risolvere il problema del controllo del volume sul laptop Acer che non funziona semplicemente eseguendo lo strumento di risoluzione dei problemi hardware e dispositivo.Per farlo, segui i passaggi indicati di seguito:
Passaggio 1: premi il tasto Win + I per aprire l’app Impostazioni
Passaggio 2: una volta aperta l’app Impostazioni, vai alla sezione Aggiornamento e sicurezza
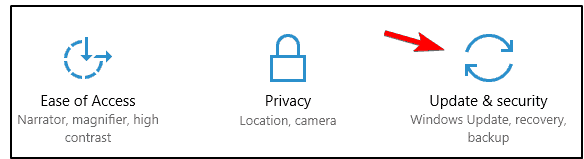
Passaggio 3: scegli Risoluzione dei problemi dal menu a sinistra e nel riquadro a destra seleziona Hardware e dispositivi.
Passaggio 4: tocca il pulsante Esegui lo strumento di risoluzione dei problemi
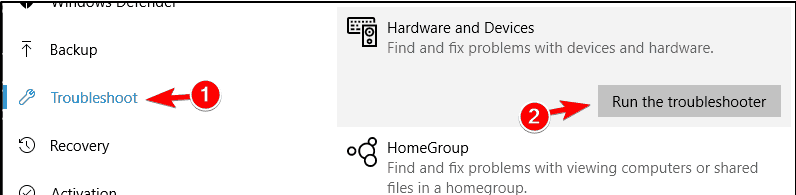
Passaggio 5: ora verrà avviato lo strumento di risoluzione dei problemi e, una volta completato, verificare se il problema è stato risolto o meno.
Conclusione
Questo è tutto sul controllo del volume sul laptop Acer che non funziona. Spero che l’articolo ti sia piaciuto e che sia stato utile anche per te.