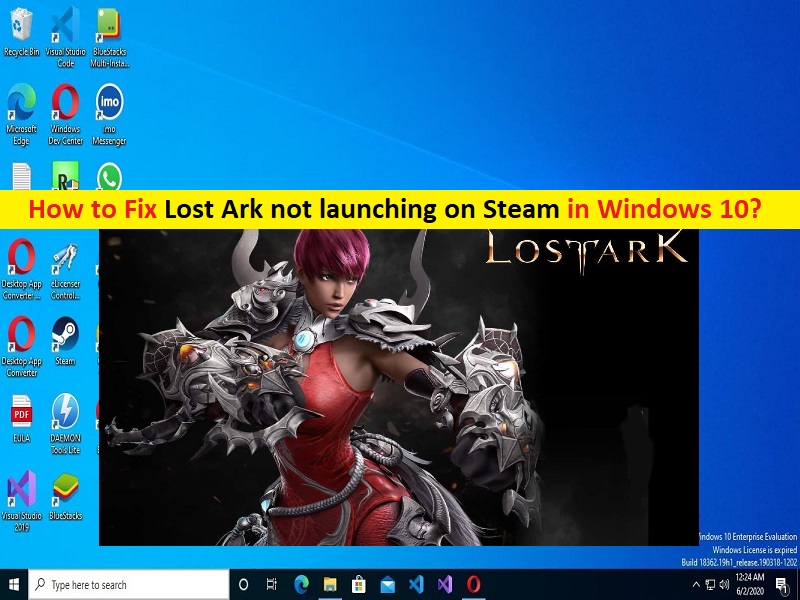
Suggerimenti per correggere Lost Ark che non si avvia su Steam in Windows 10/11:
In questo articolo, discuteremo su come risolvere Lost Ark che non si avvia su Steam in Windows 10/11. Sarai guidato con semplici passaggi/metodi per risolvere il problema. Iniziamo la discussione.
‘Lost Ark’: Lost Ark è un gioco d’azione online multigiocatore di massa (MMOARPG) fantasy top-down 2.5D. Il gioco è disponibile per dispositivi basati su Microsoft Windows OS. Il gioco è principalmente incentrato sul PvE e sull’esplorazione, ma presenta anche elementi PvP. I giocatori iniziano personalizzando il loro personaggio che possono poi salire di livello completando la trama. Raggiungere il livello 50 sblocca l’accesso a dungeon e raid di fine gioco a più livelli, il che indica che tutti gli ulteriori progressi sono legati al punteggio dell’equipaggiamento del personaggio.
Tuttavia, diversi utenti hanno riferito di aver affrontato Lost Ark che non si avviava su Steam quando hanno provato ad avviare e giocare al gioco Lost Ark su Steam Client in computer Windows 10/11. Questo problema indica che non sei in grado di avviare e giocare al gioco Lost Ark su Steam sul tuo computer Windows per alcuni motivi. Potrebbero esserci diversi motivi alla base del problema, tra cui l’interferenza di antivirus/firewall di terze parti o del programma firewall integrato, la corruzione dei file di gioco relativi a Lost Ark e altri problemi.
Questo problema può verificarsi anche a causa di driver della scheda grafica danneggiati/obsoleti, danneggiamento dei file di sistema o del registro, problemi con il gioco Lost Ark stesso e altri problemi di Windows. È possibile risolvere il problema con le nostre istruzioni. Andiamo per la soluzione.
Come risolvere Lost Ark che non si avvia su Steam in Windows 10/11?
Metodo 1: correggi “Lost Ark non si avvia su Steam” con “Strumento di riparazione PC”
“PC Repair Tool” è un modo semplice e rapido per trovare e correggere errori BSOD, errori DLL, errori EXE, problemi con programmi/applicazioni, infezioni da malware o virus nel computer, file di sistema o problemi di registro e altri problemi di sistema con pochi clic .
⇓ Ottieni lo strumento di riparazione del PC
Metodo 2: aggiorna il driver della scheda grafica
L’aggiornamento del driver della scheda grafica alla versione più recente e compatibile può risolvere il problema. È possibile aggiornare tutti i driver di Windows, incluso il driver della scheda grafica, utilizzando lo strumento di aggiornamento automatico dei driver. È possibile ottenere questo strumento tramite il pulsante/link qui sotto.
⇓ Ottieni lo strumento di aggiornamento automatico del driver
Metodo 3: Consenti il gioco Lost Ark tramite Windows Firewall
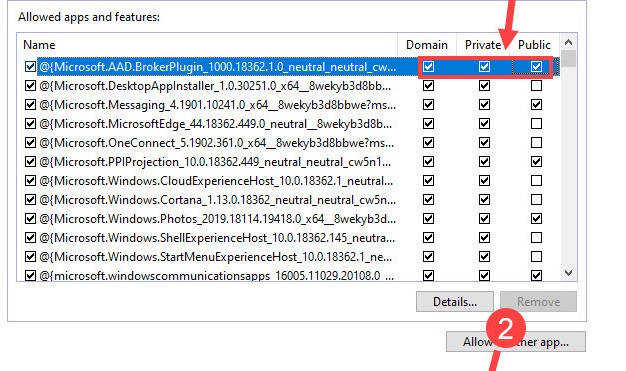
Questo problema può verificarsi a causa dell’interferenza del firewall nel computer. Puoi consentire il gioco Lost Ark tramite Windows Firewall per risolvere il problema.
Passaggio 1: digita “Windows Firewall” nella casella di ricerca di Windows e seleziona “Windows Defender Firewall” dai risultati visualizzati
Passaggio 2: fai clic su “Consenti un’app o una funzionalità tramite Windows Defender Firewall > Modifica impostazioni”
Passaggio 3: trova e seleziona le caselle di controllo accanto ad “Arca perduta” nelle schede “Dominio”, “Pubblico” e “Privato”, quindi premi il pulsante “Ok” per salvare le modifiche.
Passaggio 4: se non riesci a trovare il gioco nell’elenco, fai clic su “Consenti un’altra app”, fai clic su “Sfoglia”, vai alla cartella di installazione di Lost Ark e scegli l’eseguibile del gioco Lost Ark e fai clic su “Aggiungi”
Passaggio 5: assicurati che il gioco sia consentito, quindi conferma per salvare le modifiche. Una volta terminato, riavvia il gioco Lost Ark e controlla se il problema è stato risolto.
Metodo 4: verifica l’integrità dei file di gioco relativi al gioco Lost Ark
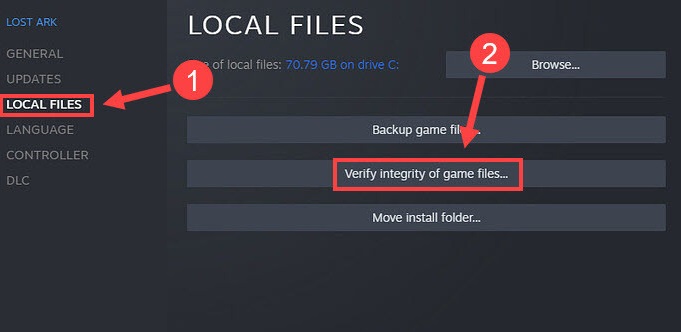
Puoi riparare la corruzione nei file di gioco relativi al gioco Lost Ark per risolverli.
Passaggio 1: apri l’app “Client Steam” e vai su “Libreria”, fai clic con il pulsante destro del mouse su “Arca perduta” e seleziona “Proprietà”
Passaggio 2: fai clic sulla scheda “File locali” e fai clic su “Verifica integrità dei file di gioco” e attendi di completare il processo di scansione e riparazione. Una volta terminato, riavvia il gioco Lost Ark e controlla se il problema è stato risolto.
Metodo 5: esegui il gioco Lost Ark come amministratore
Puoi consentire al gioco Lost Ark di essere eseguito come amministratore per risolvere il problema.
Passaggio 1: apri “File Explorer” e vai alla cartella di installazione del gioco Lost Ark
Passaggio 2: trova e fai clic con il pulsante destro del mouse sull’eseguibile del gioco Lost Ark e seleziona “Proprietà”
Passaggio 3: fai clic sulla scheda “Compatibilità” e seleziona “Disabilita ottimizzazioni a schermo intero” ed “Esegui questo programma come amministratore” nella sezione “Impostazioni”, quindi premi il pulsante “Applica> OK” per salvare le modifiche. Una volta terminato, riavvia il gioco Lost Ark e controlla se il problema è stato risolto.
Metodo 6: disabilitare i programmi non necessari
È possibile risolvere il problema disabilitando i programmi aperti inutilmente nel computer.
Passaggio 1: premere i tasti “CTRL + MAIUSC + ESC” sulla tastiera per aprire l’app “Gestione attività”.
Passaggio 2: nella scheda “Processi”, fai clic con il pulsante destro del mouse su ciascun programma/processo in esecuzione inutilmente e seleziona “Termina attività” per chiuderli. Una volta terminato, chiudi Task Manager e riavvia il gioco Lost Ark e controlla se il problema è stato risolto.
Metodo 7: passa a DirectX 9 (DX9)
Un possibile modo per risolvere il problema è passare a DX9 nelle impostazioni di gioco su Steam.
Passaggio 1: apri l’app “Client Steam” e vai su “Libreria”, fai clic con il pulsante destro del mouse su “Arca perduta” e seleziona “Proprietà”
Passaggio 2: in “Opzioni di avvio”, digita “-force-d3d9” e salva le modifiche. Una volta terminato, riavvia il gioco Lost Ark e controlla se il problema è stato risolto.
Conclusione
Spero che questo post ti abbia aiutato su come risolvere Lost Ark che non si avvia su Steam in Windows 10/11 con semplici passaggi/metodi. Puoi leggere e seguire le nostre istruzioni per farlo. È tutto. Per qualsiasi suggerimento o domanda, scrivi nella casella dei commenti qui sotto.