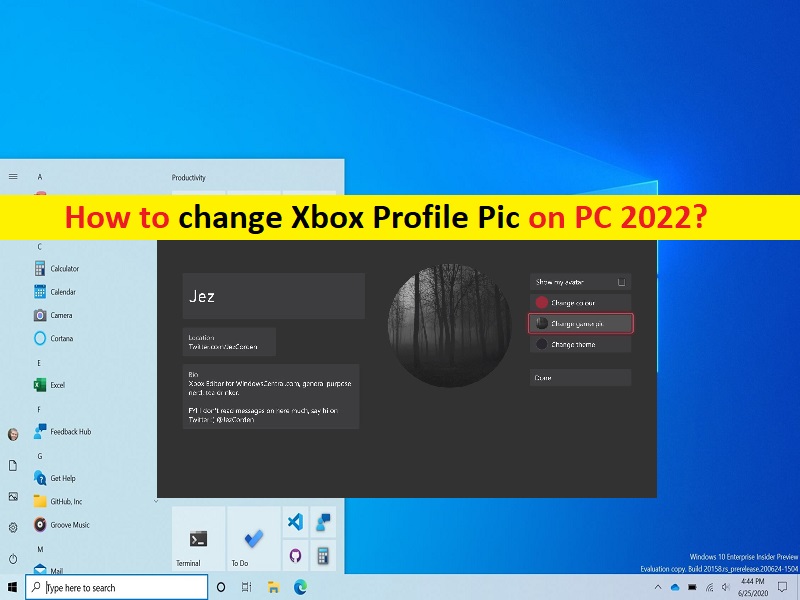
Suggerimenti per modificare l’immagine del profilo Xbox personalizzata/modificare l’immagine del profilo Xbox su PC 2022:
In questo articolo, discuteremo di come modificare l’immagine del profilo Xbox personalizzata, Come modificare l’immagine del profilo Xbox su PC 2022. Verrai guidato con semplici passaggi/metodi per farlo. Iniziamo la discussione.
“Cambia immagine profilo Xbox personalizzata/cambia immagine profilo Xbox su PC 2022”:
È abbastanza semplice e facile per chiunque scattare qualsiasi foto e attaccare il proprio profilo Xbox Live affinché tutti possano vederlo. Puoi eseguire questa operazione su console Smartphone, Xbox One e Xbox Series X/S e anche su PC Windows. In passato, gli utenti Xbox Live potevano esprimersi solo senza pose avatar personalizzate o immagini preimpostate. Ora, Microsoft ha finalmente aggiunto la possibilità di aggiungere il tuo avatar sull’intera rete Xbox Live.
Se stai cercando modi per impostare la tua immagine di gioco Xbox o modificare l’immagine del profilo Xbox su console, dispositivi mobili e PC Windows 10/11, allora sei nel posto giusto per questo. Qui ti vengono forniti modi semplici per eseguire questa operazione. Andiamo per i passaggi.
Come creare o modificare l’immagine del profilo Xbox personalizzata sulla console Xbox?
Per eseguire questa operazione su console, avrai bisogno di una chiavetta USB o di un altro dispositivo di archiviazione USB esterno per impostare l’immagine sulla tua console. Devi inserire la chiavetta USB nella console con la tua foto salvata da qualche parte sulla chiavetta. Assicurati che il formato dell’immagine sia di dimensioni 1080X1080.
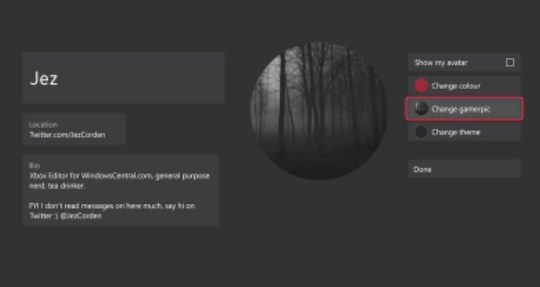
Passaggio 1: premi il pulsante “Xbox” sul controller Xbox per aprire il menu “Guida”.
Passaggio 2: sposta il joystick a destra nella sezione “Profilo e sistema”, usa il pulsante “A” per selezionare il tuo profilo e premi ancora una volta “Il mio profilo” nel popup successivo
Passaggio 3: utilizzare il joystick e il pulsante “A” per selezionare “Personalizza profilo”
Passaggio 4: seleziona “Cambia GamerPic”, seleziona “Carica un’immagine personalizzata”, atterrerai sull’app Selettore file Xbox
Passaggio 5: vai all’icona della chiavetta USB utilizzando l’icona “Hamburger” in alto a sinistra e vai su “Immagine” che desideri utilizzare con il pulsante “A” e il joystick.
Passaggio 6: al termine, seleziona “Carica”. Microsoft verificherà l’immagine e in circa due minuti.
Come modificare l’immagine del profilo Xbox su PC 2022 [Windows 10/11]
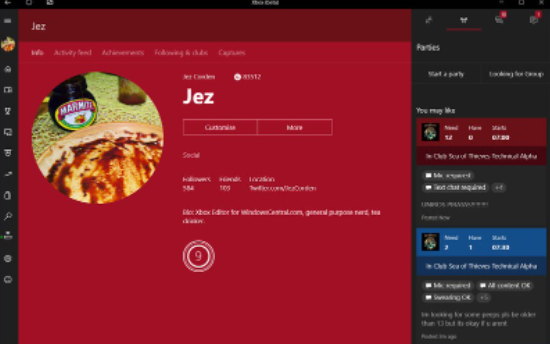
Passaggio 1: apri l’app “Xbox Console Companion” nel PC Windows e seleziona il tuo profilo nell’angolo in alto a sinistra e fai clic sull’immagine del giocatore per modificarla
Passaggio 2: seleziona “Scegli un’immagine personalizzata”, seleziona “Carica un’immagine personalizzata”, fai clic su “Sfoglia” per il tuo file e selezionalo
Passaggio 3: ritaglia l’immagine nel cerchio usando il mouse e quindi premi “Carica”. Una volta che Microsoft ha verificato l’immagine, apparirà sul tuo profilo su Windows e Xbox.
Come modificare l’immagine del profilo Xbox personalizzata sul telefono cellulare?
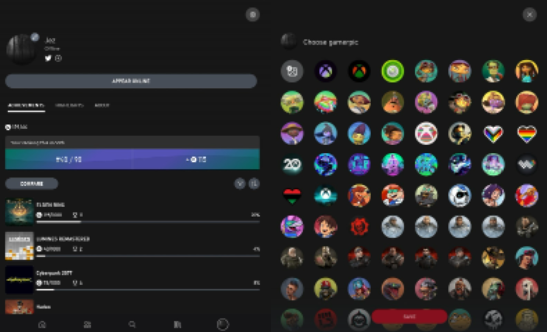
Passaggio 1: scarica l’app Xbox sul tuo cellulare dall’Apple App Store o dal Google Play Store
Passaggio 2: accedi al tuo account Xbox utilizzando l’account Microsoft collegato alla tua Xbox, seleziona l’icona dell’immagine del tuo profilo nell’angolo in basso a destra
Passaggio 3: tocca l’immagine predefinita corrente e seleziona l’icona dell’immagine personalizzata in alto a sinistra
Passaggio 4: dovresti essere in grado di navigare facilmente da qui e selezionare un’immagine appropriata. Ricorda che deve essere 512X512.
Come ridimensionare un’immagine per il tuo profilo Xbox?
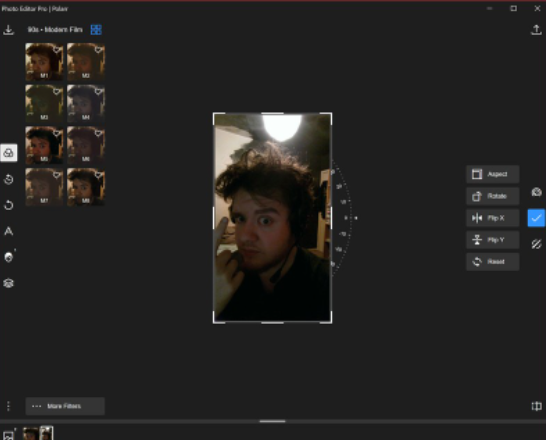
Passaggio 1: per farlo, puoi provare Polarr e puoi ottenere questo strumento tramite Microsoft Store nel tuo PC Windows. Oppure cercalo su App Store o Play Store sui tuoi dispositivi mobili.
Passaggio 2: apri “Polarr” e seleziona “Apri foto”, Sfoglia e apri la foto che desideri utilizzare, fai clic su “Strumento Ritaglia” sul lato destro al centro e seleziona “Aspetto” in modo da poterlo ritagliare in forma quadrata
Passaggio 3: seleziona 1:1, quindi trascina il quadrato sulla parte dell’immagine che desideri utilizzare come avatar Xbox
Passaggio 4: seleziona il segno di spunta blu a destra quando hai finito e seleziona l’icona “Salva” in alto a destra per salvare le modifiche.
Passaggio 5: seleziona “Preimpostazioni” e scegli Post di Instagram, seleziona “Salva una copia”, quindi dai un nome alla tua nuova immagine, salvala dove puoi trovarla facilmente.
Passaggio 6: carica la tua foto su Xbox utilizzando uno dei metodi sopra.
Conclusione
Sono sicuro che questo post ti ha aiutato su Come modificare l’immagine del profilo Xbox personalizzata, Come modificare l’immagine del profilo Xbox su PC 2022 con semplici passaggi/metodi. Puoi leggere e seguire le nostre istruzioni per farlo. È tutto. Per qualsiasi suggerimento o domanda, scrivi nella casella dei commenti qui sotto.