Durante la riproduzione di alcuni giochi potresti aver notato che la tua esperienza di gioco si sta rovinando e sta diventando ingiocabile a causa di problemi con lo schermo. Ciò è dovuto ai ritardi e agli stutter che fanno fluttuare notevolmente la frequenza dei fotogrammi del gioco, facendo apparire il gioco molto instabile e non riproducibile. Ci sono vari fattori alla base di queste situazioni e un fattore comune a tutte è il malfunzionamento della “Frequenza di aggiornamento variabile”.
VRR o Variable Refresh Rate consente alla console o ai televisori di regolare la frequenza di aggiornamento del proprio schermo in modo dinamico in base al contenuto visualizzato. Ciò fa sì che il ritardo, le balbuzie o le cadute di fotogrammi all’interno del gioco appaiano molto fluide, offrendo all’utente un’esperienza molto piacevole mentre si diverte con i propri giochi preferiti.
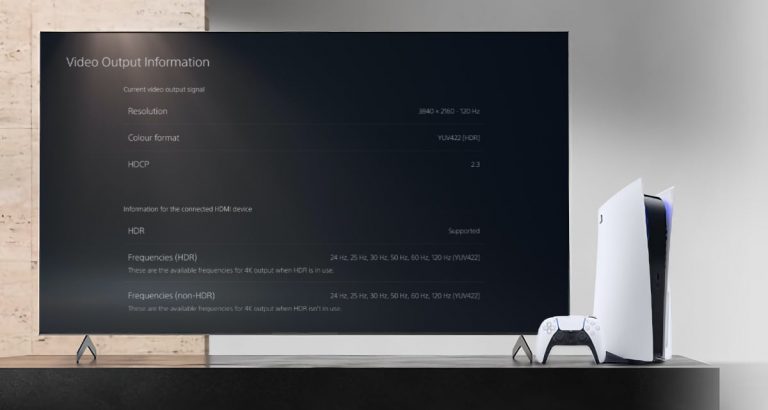
Sebbene abbia alcuni innegabili inconvenienti e limitazioni, come solo pochi produttori di televisori forniscono questa tecnologia e solo alcuni giochi supportano questa funzione disponibile principalmente nelle ultime console.
Per far funzionare questa funzione, i giochi supportati sullo schermo compatibile dovrebbero funzionare almeno da 60 fps (fotogrammi al secondo) a 120 fps. Se il gioco a cui stai giocando funziona solo a 30 fps, non sarai in grado di utilizzare questa funzione. Sempre più sviluppatori di giochi stanno lavorando per rendere questa tecnologia più accessibile.
Ora la domanda è: come attivare vrr su ps5 in modo da poter giocare ai nostri giochi senza intoppi senza dover scendere a compromessi con la nostra esperienza di gioco.
Come attivare la frequenza di aggiornamento variabile su PS5
Prima di attivare questa funzione, dobbiamo assicurarci che alcune cose siano state verificate.
Questa funzione è disponibile solo con cavi HDMI 2.0 e TV che supportano HDMI 2.0. Anche se una di queste cose non è disponibile, non sarai in grado di abilitare la frequenza di aggiornamento variabile e visualizzerai un pop-up con il seguente messaggio se lo abiliti da PS5. Per fortuna non ci sono aggiornamenti di sistema da seguire per abilitare questa tecnologia video
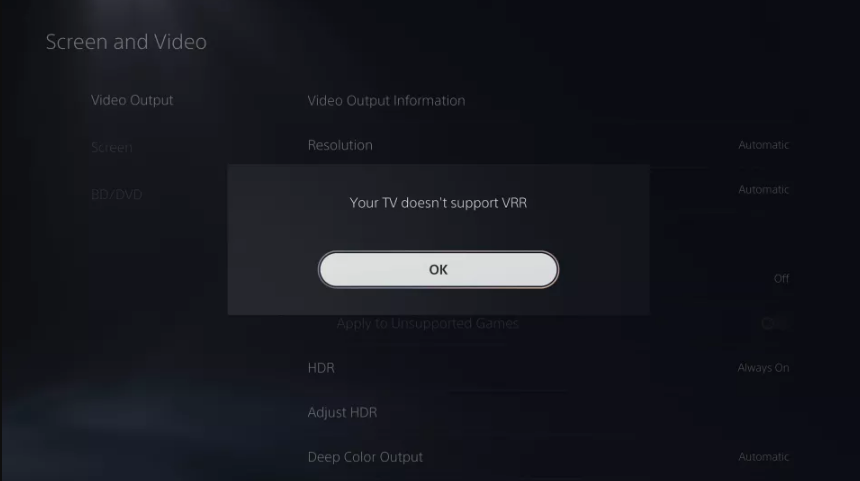
Se hai verificato tutte le cose, passeremo ai passaggi.
Passaggio 1: nella schermata iniziale della PS5, apri Impostazioni.
Passaggio 2: trova le impostazioni secondarie di schermo e video.
Passaggio 3: apri Uscita video e seleziona VRR.
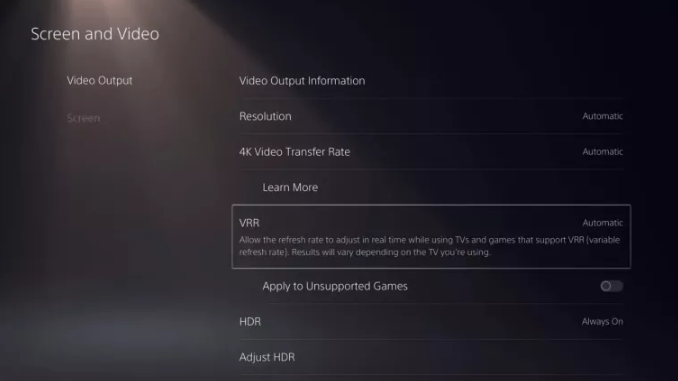
Passaggio 4: l’impostazione predefinita sarà OFF, quindi impostala su Automatico.
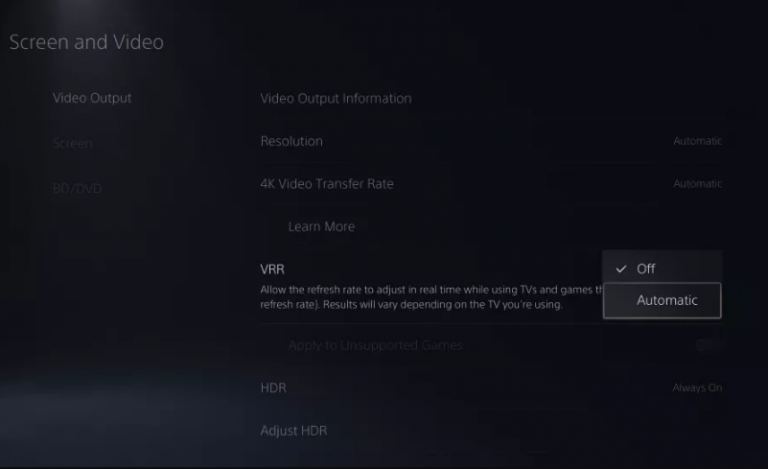
Ora hai abilitato la frequenza di aggiornamento variabile sulla tua PS5.
Un’altra limitazione che è stata notata è che non supporta la comparabilità con le versioni precedenti, il che significa che non potrai goderti questa funzione sui tuoi vecchi titoli di gioco da PS4. E le persone hanno notato alcune strane anomalie con effetti visivi in alcuni giochi. Quindi incontri uno di questi bug visivi, quindi puoi disabilitare vrr o inviare un rapporto a quel determinato sviluppatore di giochi sul tuo incontro.
Alcuni dei titoli di gioco che sono stati confermati da Sony sono elencati di seguito e potrai goderti quei titoli con una frequenza di aggiornamento variabile. Altri titoli sono in arrivo con il supporto di questa funzione.
- Call Of Duty: Avanguardia
- Ciclo della morte
- Destino 2
- SPORCO 5
- Marvel’s Spider-Man: Miles Morales
- Resident Evil Village
- Tom Clancy’s Rainbow Six Siege
- Tribù di Midgard
Ora sai come attivare vrr su ps5 con i passaggi forniti sopra in modo da poter goderti i giochi con una migliore esperienza con la preoccupazione di lag, balbuzie e cadute di frame. Inoltre, se stai ancora riscontrando problemi di balbuzie dello schermo o di ritardo durante la riproduzione dei tuoi giochi preferiti, è molto probabile che i problemi risiedano nel driver del display. Se la tua PS5 è collegata al PC Windows, assicurati che nella workstation sia installato un display del driver compatibile. Puoi provare a utilizzare uno strumento driver automatico per ottenere il driver video appropriato