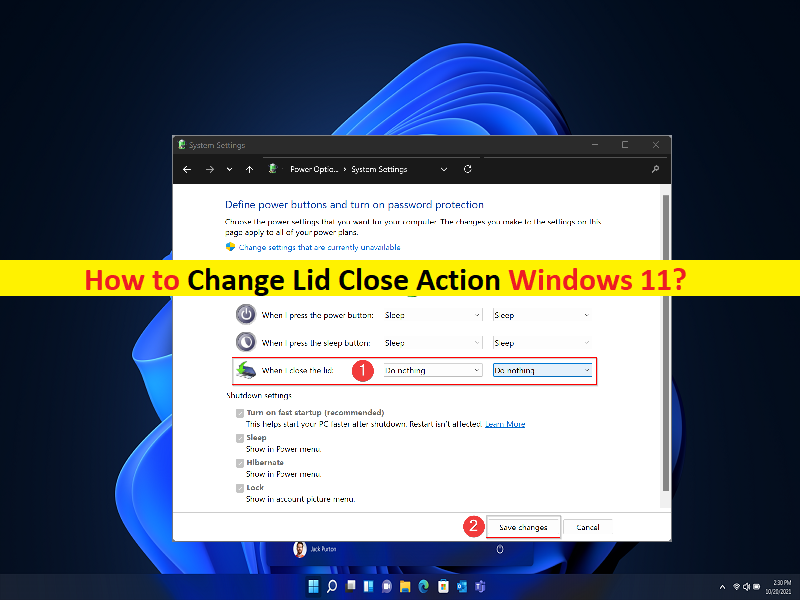
Suggerimenti per modificare l’azione di chiusura del coperchio Windows 11:
In questo articolo, discuteremo di come modificare l’azione di chiusura del coperchio di Windows 11. Verrai guidato con semplici passaggi/metodi per farlo. Iniziamo la discussione.
“Cambia azione di chiusura del coperchio” in Windows 11:
“Azione di chiusura del coperchio”: le impostazioni dell’azione di chiusura del coperchio sono un’opzione di alimentazione speciale che consente di specificare l’azione predefinita da eseguire quando il coperchio del laptop è chiuso. Ti offre la possibilità di impostarlo su qualsiasi azione da sospensione, ibernazione, spegnimento o semplicemente non fare nulla. Windows 11 è configurato per la sospensione automatica quando il coperchio del laptop Windows viene chiuso per risparmiare energia.
Questa funzione è sempre stata parte della piattaforma Windows, ma è abbastanza facile da disabilitare in modo che quando si chiude lo schermo o il coperchio del laptop, non si disattiva. Quando l’azione di chiusura del coperchio è impostata per non fare nulla, puoi semplicemente chiudere il coperchio senza mettere il laptop in modalità di sospensione mentre il lavoro è ancora in corso. Se stai cercando modi per modificare l’azione di chiusura del coperchio nel computer Windows 11, sei nel posto giusto per questo.
La modifica dell’azione di chiusura del coperchio del laptop Windows 11 non è cambiata molto. È possibile fare con Opzioni di risparmio energetico nel computer Windows 11. Qui ti vengono forniti vari modi per eseguire questa attività. Andiamo per i passaggi.
Come modificare l’azione di chiusura del coperchio Windows 11?
Metodo 1: modificare l’azione di chiusura del coperchio utilizzando il Pannello di controllo
Passaggio 1: apri il “Pannello di controllo” nel PC Windows tramite la casella di ricerca di Windows e fai clic sul menu a discesa “Visualizza per” nell’angolo in alto a destra e seleziona “Icone grandi”
Passaggio 2: seleziona “Opzioni risparmio energia” e vai su “Scegli cosa fa chiudere il coperchio” nel riquadro di sinistra
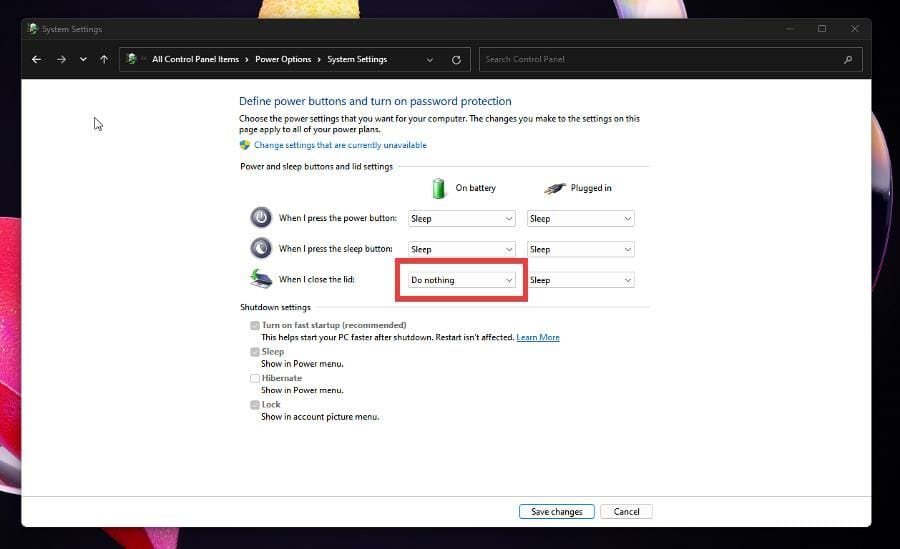
Passaggio 3: trova l’opzione “Quando chiudo il coperchio” nella finestra, fai clic sul menu a discesa per “A batteria” e seleziona l’opzione “Non fare nulla”, fai lo stesso per l’opzione “Collegato”
Passaggio 4: fai clic sul pulsante “Salva modifiche” in basso. Puoi rimanere nella categoria in Visualizza per e selezionare “Hardware e suoni”, fare clic su “Opzioni risparmio energia” nella finestra successiva e fare clic sull’opzione “Scegli cosa fa il coperchio di chiusura” e seguire il processo come elencato sopra.
Metodo 2: modifica le impostazioni del piano
Passaggio 1: apri la finestra “Opzioni risparmio energia” utilizzando il metodo sopra
Passaggio 2: seleziona “Modifica impostazioni del piano” accanto a “Bilanciato (consigliato)” e fai clic su “Modifica impostazioni avanzate di alimentazione” per aprire una nuova piccola finestra
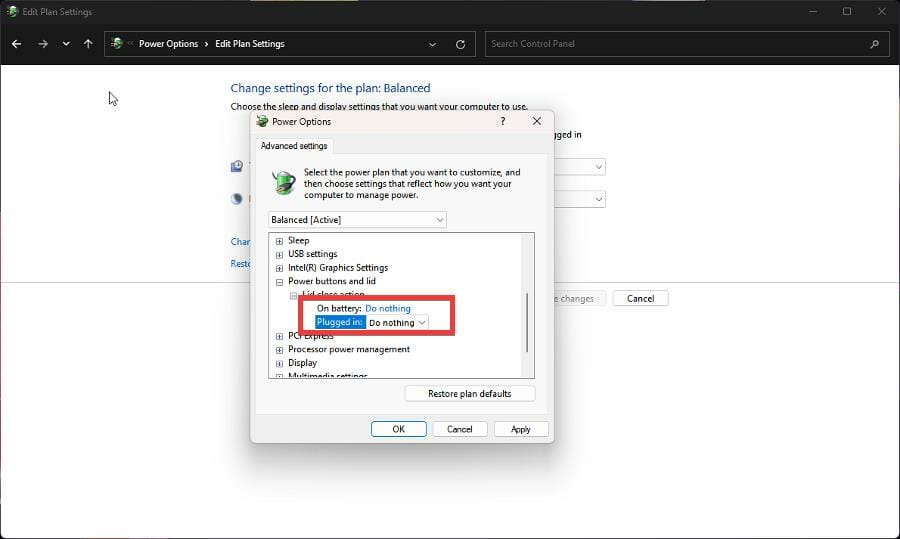
Passaggio 3: fai clic sull’opzione “Pulsanti di accensione e coperchio” nella nuova finestra Opzioni risparmio energia, quindi fai clic su “Azione chiusura coperchio”
Passaggio 4: fai clic su “A batteria” e “Collegato”, quindi seleziona “Non fare nulla” per entrambe le voci, quindi premi il pulsante “Applica> OK” per salvare le modifiche.
Metodo 3: abilitare l’azione di chiusura del coperchio in Opzioni risparmio energia tramite il prompt dei comandi
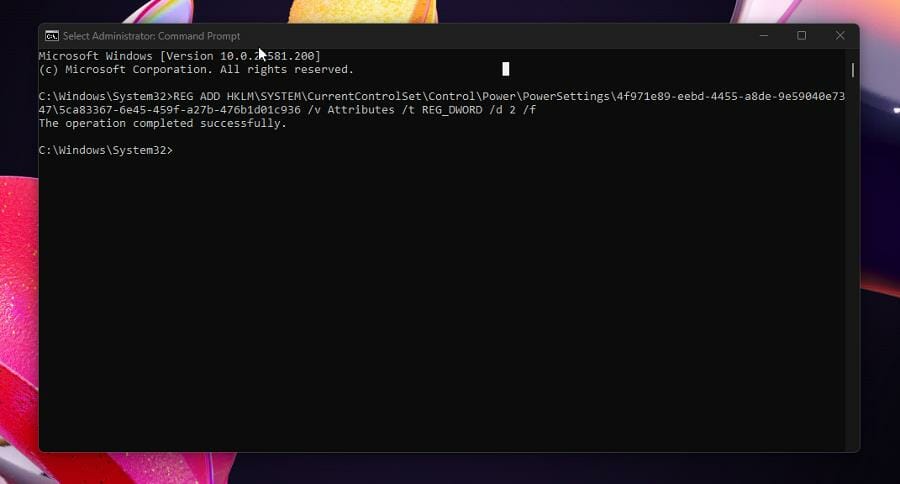
Passaggio 1: digita “cmd” nella casella di ricerca di Windows e premi i tasti “MAIUSC + INVIO” sulla tastiera per aprire “Prompt dei comandi come amministratore”
Passaggio 2: digita il seguente comando e premi il tasto “Invio” per eseguire.
REG ADD HKLM\SYSTEM\CurrentControlSet\Control\Power\PowerSettings\4f971e89-eebd-4455-a8de-9e59040e7347\5ca83367-6e45-459f-a27b-476b1d01c936 /v Attributes /t REG_DWORD /d 2 /f
Passaggio 3: una volta eseguito, ripristinerà l’azione di chiusura del coperchio nelle opzioni di alimentazione del pannello di controllo. Riavvia il computer per completare il processo.
Passaggio 4: se per qualsiasi motivo si desidera rimuovere l’azione di chiusura del coperchio in Opzioni risparmio energia, eseguire il comando seguente nel prompt dei comandi come amministratore aperto.
powercfg -attributes SUB_BUTTONS 5ca83367-6e45-459f-a27b-476b1d01c936 +ATTRIB_HIDE
Passaggio 5: una volta eseguito, riavvia il computer e controlla se l’azione di chiusura del coperchio è stata rimossa da Opzioni risparmio energia.
Metodo 4: abilitare l’azione di chiusura del coperchio con l’editor del registro
Passaggio 1: apri l’app “Editor del registro” nel PC Windows tramite la casella di ricerca di Windows e vai al seguente percorso
KEY_LOCAL_MACHINE > SYSTEM > CurrentControlSet > Control > Power > PowerSettings
Passaggio 2: fare clic su evidenziato nell’immagine seguente. Questo fa scendere ancora un altro menu a discesa
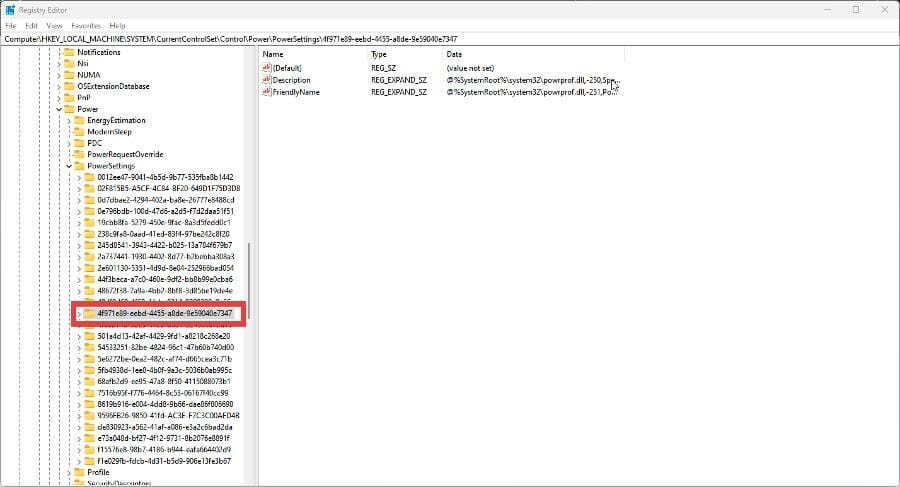
Passaggio 3: fare clic sulla cartella evidenziata nell’immagine seguente. Questa è la cartella che verrà modificata per questa guida
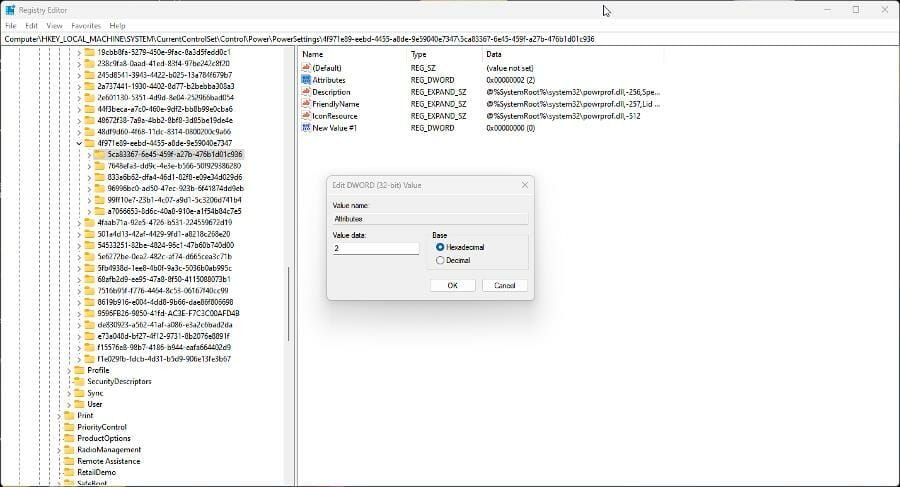
Passaggio 4: fare clic con il pulsante destro del mouse su uno spazio vuoto nel riquadro di destra e selezionare “Valore DWORD (32/64 bit)” e denominare il valore del registro in “Attributi”
Passaggio 5: fai doppio clic su di esso in modo da poter modificare il valore
Passaggio 6: imposta i dati del valore su “2” e fai clic sul pulsante “Ok” per salvare le modifiche. L’azione di chiusura del coperchio dovrebbe apparire nel menu Opzioni risparmio energia che si trova nel Pannello di controllo.
Risolvi i problemi del PC Windows con “Strumento di riparazione PC”:
“PC Repair Tool” è un modo semplice e rapido per trovare e correggere errori BSOD, errori DLL, errori EXE, problemi con programmi/applicazioni, infezioni da malware o virus nel computer, file di sistema o problemi di registro e altri problemi di sistema con pochi clic .
⇓ Ottieni lo strumento di riparazione del PC
Conclusione
Sono sicuro che questo post ti ha aiutato su Come modificare l’azione di chiusura del coperchio di Windows 11 in modi semplici. Puoi leggere e seguire le nostre istruzioni per farlo. È tutto. Per qualsiasi suggerimento o domanda, scrivi nella casella dei commenti qui sotto.