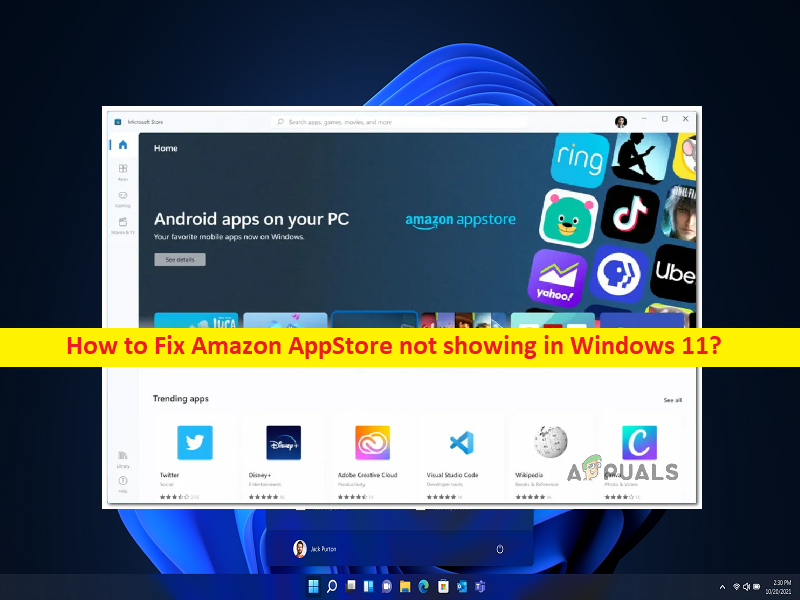
Suggerimenti per correggere Amazon AppStore che non viene visualizzato in Windows 11:
In questo post, discuteremo su come risolvere Amazon AppStore che non viene visualizzato in Windows 11. Verrai guidato con semplici passaggi/metodi per risolvere il problema. Iniziamo la discussione.
Problema “Amazon AppStore non visualizzato” in Windows 11:
“Amazon AppStore”: Amazon AppStore o Amazon Android AppStore è l’app store per il sistema operativo Android gestito da Amazon.com. Amazon Android AppStore è un app store di pacchetti per il sistema operativo Fire OS di Amazon, utilizzato su tutti i tablet Fire. Amazon Android AppStore fornisce app ufficiali per tablet Fire, invece dell’app store di Google Play utilizzato su altri dispositivi Android. È disponibile per dispositivi basati su FireOS, Android e Windows 11 OS. Presenta 487.083 applicazioni da scaricare a partire da ottobre 2019.
Tuttavia, diversi utenti hanno riferito di aver riscontrato che Amazon AppStore non veniva visualizzato in Windows 11 o Amazon Android AppStore che non mostrava problemi sul proprio computer Windows 11. Questo problema indica che per alcuni motivi non riesci a trovare e ad accedere all’app Amazon AppStore in Windows 11. Potrebbero esserci diversi motivi alla base del problema, tra cui la mancanza del sottosistema Windows per Android, Amazon AppStore non disponibile nel tuo paese.
Questo problema può verificarsi se nel tuo computer Windows manca il sottosistema per Android. In questo caso, puoi risolvere il problema installando il sottosistema Windows per l’app Android o eseguendo il sideload. Un altro possibile motivo può essere la restrizione geografica. Se Amazon AppStore non è disponibile per il tuo Paese o regione, non potrai utilizzare questa funzionalità senza ignorare i requisiti. È possibile risolvere il problema con le nostre istruzioni. Andiamo per la soluzione.
Come risolvere Amazon AppStore che non viene visualizzato in Windows 11?
Metodo 1: sideload del sottosistema Windows per Android
Microsoft ufficialmente per quanto riguarda il tanto atteso sottosistema Windows per Android afferma che la funzione è disponibile solo per il canale DEV e che la regione del PC deve essere impostata su USA.
Questo è probabilmente il motivo per cui non sei in grado di eseguire Amazon AppStorre su computer Windows 11. Se non fai parte del programma Windows Insider, queste restrizioni imposte da Microsoft possono essere facilmente aggirate. Per fare ciò, è necessario caricare lateralmente il sottosistema Windows per Android nel computer.
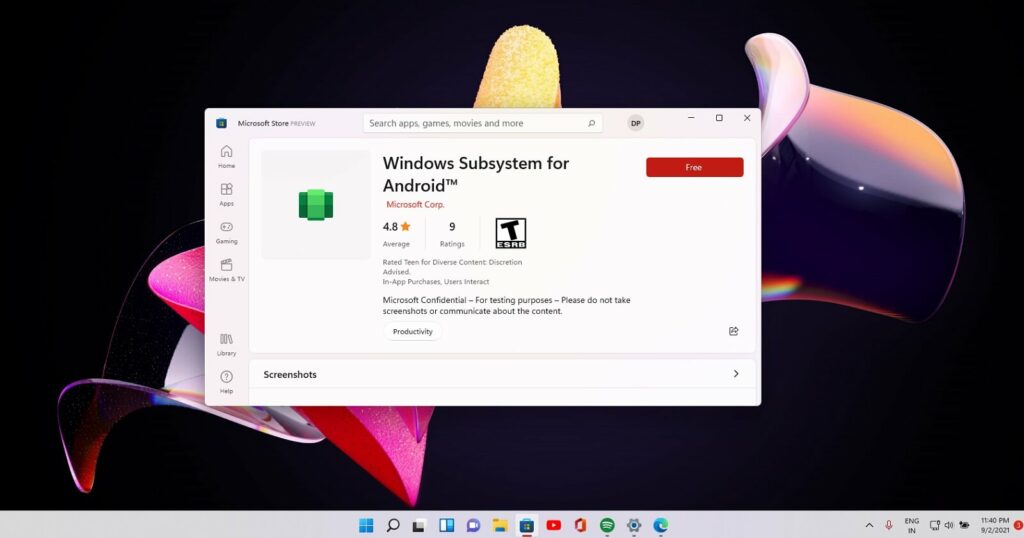
Passaggio 1: apri la pagina ‘https://store.rg-adguard.net/’ nel browser per aprire il collegamento per il download del pacchetto di installazione del sottosistema Windows per Android.
Passaggio 2: una volta all’interno del generatore di link online per lo strumento Microsoft Store, utilizzare il primo menu a discesa per selezionare “ProductID”, digitare “9P3395VX91NR” all’interno della casella prima di fare clic sull’icona “Ok” avviare la ricerca
Passaggio 3: in alternativa, puoi selezionare l’URL dal menu a discesa e incollare il seguente collegamento nella casella
https://www.microsoft.com/en-us/p/windows-subsystem-for-android/9p3395vx91nr
Passaggio 4: dall’elenco dei resi che hai ricevuto, cerca il file più grande nell’elenco come il file MSIX che termina con .extension .msibundle
Passaggio 5: una volta trovato, fai clic sul nome del file per scaricare il file in locale. Una volta scaricato, fai clic con il pulsante destro del mouse e seleziona “Apri posizione file” e prendi nota della posizione
Passaggio 6: attendi fino al completamento del download, quindi premi i tasti “Windows + R” sulla tastiera, digita “wr” nella finestra “Esegui” e premi i tasti “CTRL + MAIUSC + INVIO” sulla tastiera per aprire “Terminale di Windows”, fai clic ‘Sì’ se viene visualizzata la finestra UAC (User Account Control).
Passaggio 7: una volta che sei all’interno dell’app del terminale di Windows, digita il seguente comando e premi il tasto “Invio” per eseguire per distribuire il pacchetto che hai scaricato in precedenza. Tieni presente che “<path_to_msixbundle_file> è semplicemente un segnaposto. Sostituiscilo con il percorso che hai ottenuto al passaggio 3
Passaggio 8: ora, digita “Windows SubSystem” nella casella di ricerca di Windows e seleziona “Windows SubSystem per Android” per avviare Amazon Android AppStore e verifica se funziona per te.
Metodo 2: ignora il blocco della regione di Amazon Android AppStore
Per utilizzare Amazon Android AppStore su Windows 11, dovrai far parte del programma Windows Insider (canale per sviluppatori). Inoltre, il tuo sistema operativo deve essere con sede negli Stati Uniti e hai anche bisogno di un account Amazon statunitense. C’è un modo per aggirare il blocco della regione di Amazon Android AppStore per il sottosistema Windows per Android. Ciò ti consente di accedere ad Amazon Android AppStore indipendentemente dalla tua posizione aggirando questa restrizione soft.
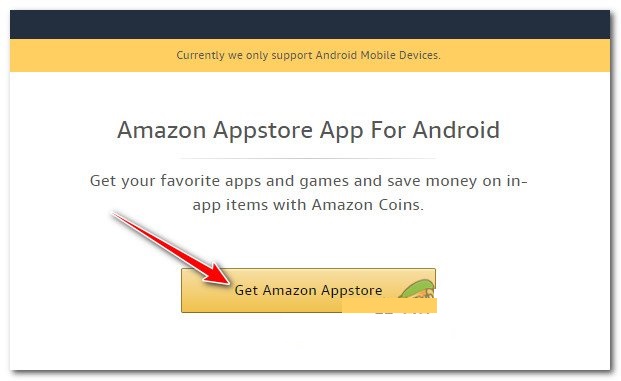
Passaggio 1: assicurati che il sottosistema Windows per Android sia installato e in esecuzione sul tuo computer Windows 11
Passaggio 2: ora assicurati di disporre di un ecosistema per supportare il sideload delle app tramite ADB.
Passaggio 3: ora è necessario scaricare l’ultima versione dell’app Amazon Android AppStore. Puoi ottenerlo dalla pagina ‘https://www.amazon.com/gp/mas/get/amazonapp?tag=xdadev04-20’.
Passaggio 4: una volta completato il download, premere i tasti “Windows + R” sulla tastiera, digitare “wt” nella finestra “Esegui” e premere i tasti “CTRL + MAIUSC + INVIO” sulla tastiera per aprire “Terminale di Windows”
Passaggio 5: digita il seguente comando e premi il tasto “Invio” per eseguire. <full_path_to_the_APK_file> è solo un segnaposto. Devi sostituirlo con il percorso effettivo in cui hai scaricato l’APK.
adb install -r <full_path_to_the_APK_file>
Passaggio 6: una volta eseguito, apri Amazon Android AppStore e verifica se funziona per te.
Risolvi i problemi del PC Windows con “Strumento di riparazione PC”:
“PC Repair Tool” è un modo semplice e rapido per trovare e correggere errori BSOD, errori DLL, errori EXE, problemi con programmi/applicazioni, infezioni da malware o virus nel computer, file di sistema o problemi di registro e altri problemi di sistema con pochi clic .
⇓ Ottieni lo strumento di riparazione del PC
Conclusione
Spero che questo post ti abbia aiutato su come risolvere Amazon AppStore che non viene visualizzato in Windows 11 in modi semplici. Puoi leggere e seguire le nostre istruzioni per farlo. È tutto. Per qualsiasi suggerimento o domanda, scrivi nella casella dei commenti qui sotto.