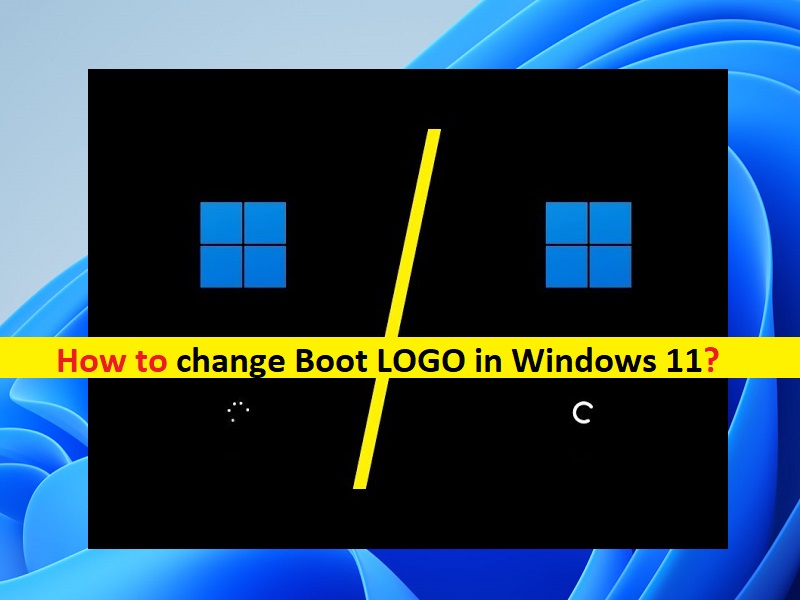
Suggerimenti per modificare Boot LOGO in Windows 11:
In questo articolo, discuteremo su come modificare Boot LOGO in Windows 11. Verrai guidato con semplici passaggi/metodi per farlo. Iniziamo la discussione.
‘Modifica LOGO di avvio in Windows 11’:
Il sistema operativo Windows 11 di Microsoft ha molte opzioni di personalizzazione per modificare menu, schede/barra del titolo e altro per migliorare l’aspetto di Windows. Puoi utilizzare queste opzioni di personalizzazione per cambiare i colori e l’aspetto dei menu di avvio, della barra delle applicazioni, della barra delle applicazioni, della barra del titolo della finestra attiva e molto altro con pochi clic, ma alcuni sono più difficili da eseguire la personalizzazione sul computer.
Quando si accende/riavvia il computer Windows 11, si nota Boot LOGO/Windows LOGO all’avvio dell’avvio. Boot LOGO è il simbolo di Windows 11 che appare ogni volta che accendi il computer. Cambiare quel LOGO non è così semplice come entrare nel menu delle impostazioni e rovinare poche cose. Tuttavia, è possibile con le nostre istruzioni modificare BOOT LOGO nel computer Windows 11. È possibile eseguire questa operazione utilizzando la modalità BIOS/UEFI del computer. Andiamo per la soluzione.
Come modificare il LOGO di avvio in Windows 11?
Metodo 1: crea un punto di ripristino
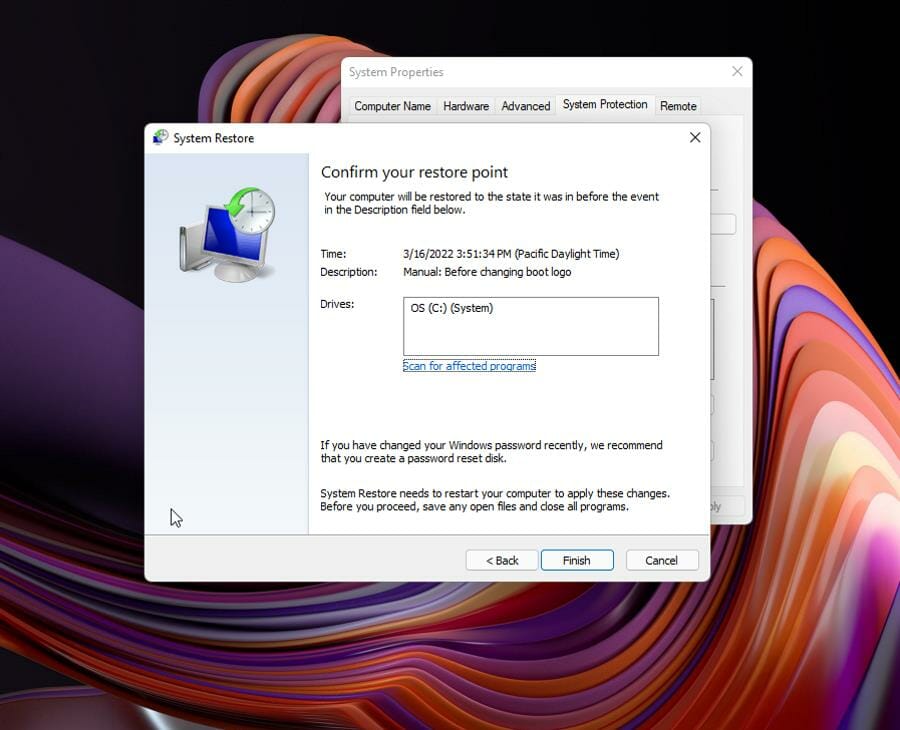
Passaggio 1: digita “Crea un punto di ripristino” nella casella di ricerca di Windows e aprilo dai risultati visualizzati
Passaggio 2: fai clic sul pulsante “Crea” nella parte inferiore della finestra. Assegna al punto di ripristino un nome descrittivo e fai clic su “Crea” dopo aver inserito il nome
Passaggio 3: dai al tuo computer un po’ di tempo per creare il punto di ripristino. Una volta terminato, chiudi la finestra.
Passaggio 4: se desideri ripristinare il sistema, apri “Proprietà del sistema” e fai clic sul pulsante “Ripristino configurazione di sistema” al centro della finestra, premi “Avanti” nella finestra che appare, seleziona un punto di ripristino valido e fai clic su “Avanti > Fine” per avviare il processo di ripristino. Al termine, riavvia il computer.
Metodo 2: verifica UEFI
Ora puoi iniziare a modificare il LOGO BOOT.
Passaggio 1: apri “Informazioni di sistema” tramite la casella di ricerca di Windows nel PC Windows, assicurati che in modalità “BIOS” sia visualizzato “UEFI”
Passaggio 2: in caso contrario, non sarai in grado di modificare BOOT LOGO
Metodo 3: disabilitare l’avvio protetto
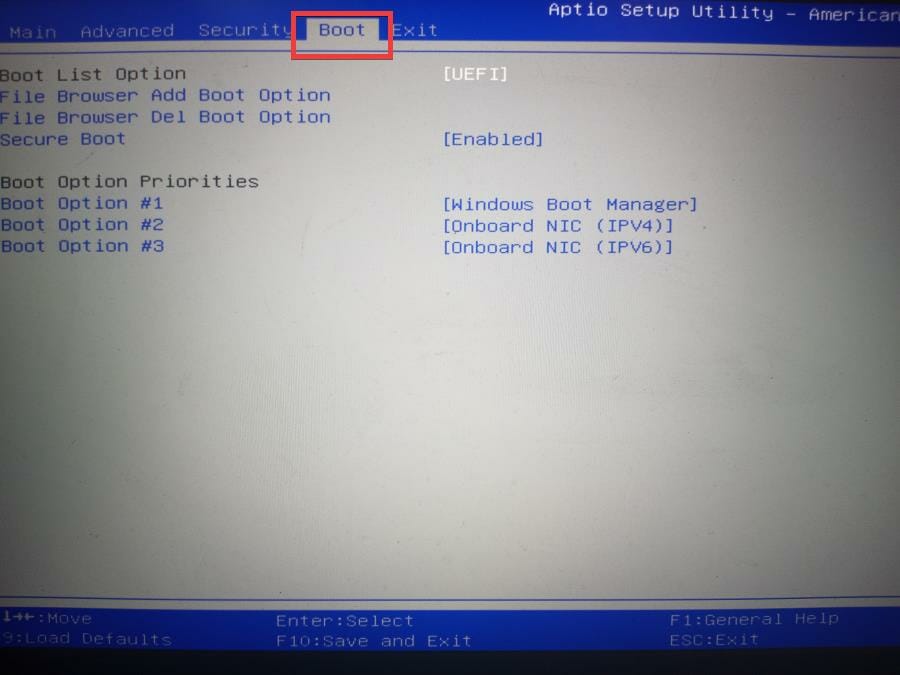
Dovresti assicurarti che la funzione Secure Boot sia disabilitata.
Passaggio 1: apri l’app “Impostazioni” nel PC Windows e vai su “Sistema> Ripristino> Avvio avanzato> Riavvia ora”
Passaggio 2: ora seleziona “Risoluzione dei problemi > Opzioni avanzate > Impostazioni firmware UEFI > Riavvia” in “Impostazioni firmware UEFI”
Passaggio 3: dopo il riavvio, sarai nel BIOS del tuo computer. Con i tasti freccia della tastiera, spostati sulla scheda “Avvio”.
Passaggio 4: sposta il testo evidenziato in basso su “Avvio protetto” e disabilitalo. Al termine, salva le modifiche ed esci dal BIOS e riavvia il computer
Metodo 4: crea un LOGO di avvio
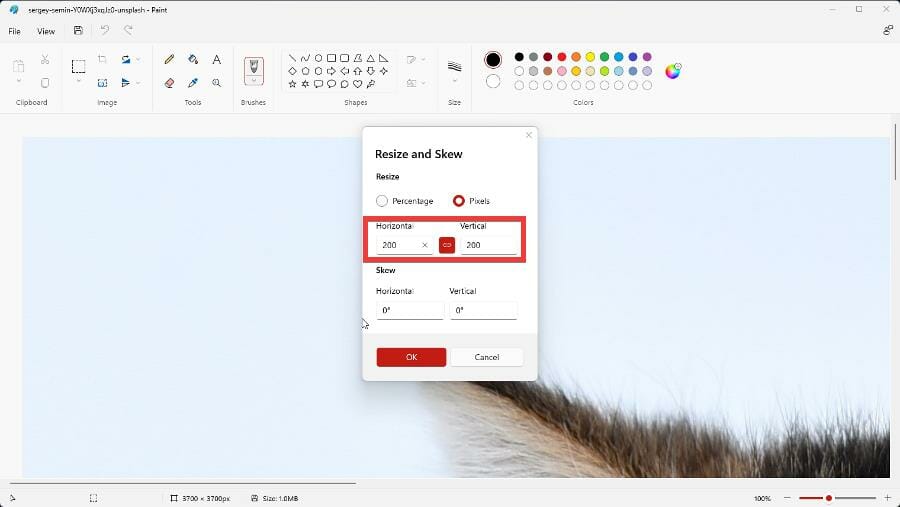
Ora puoi creare un LOGO di avvio utilizzando l’app Paint o altre applicazioni nel tuo dispositivo e quindi ridimensionare l’immagine LOGO per garantire i pixel dell’immagine. È possibile impostare i valori orizzontale e verticale su 200 pixel. E il file come “file BMP” nel tuo dispositivo e denomina il LOGO come “Splash”
Metodo 5: installare lo strumento HackBGRT
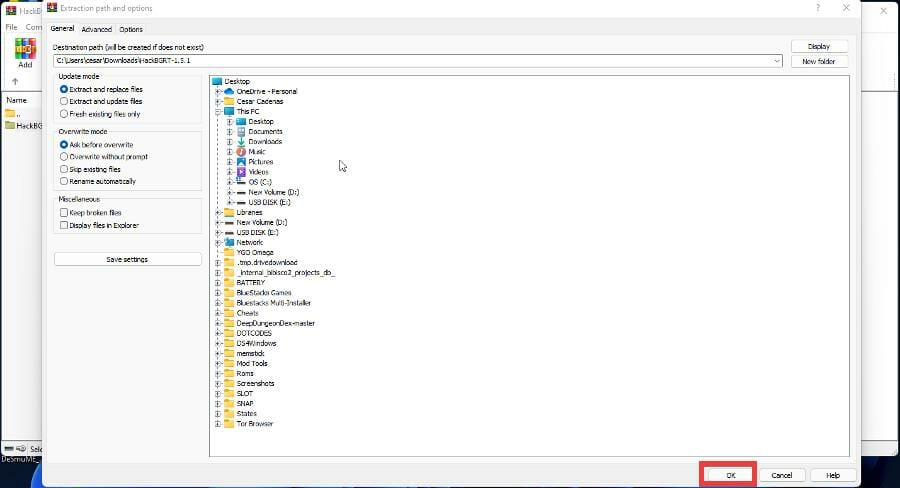
Puoi provare lo strumento HackBGRT per cambiare Boot LOGO in Windows 11.
Passaggio 1: apri il browser e visita la pagina “https://github.com/Metabolix/HackBGRT” per scaricare l’app HackBGRT sul tuo dispositivo
Passaggio 2: una volta scaricato, decomprimi il file scaricato e fai doppio clic sul file di installazione e segui le istruzioni sullo schermo per completare l’installazione.
Passaggio 3: Paint si aprirà con il nuovo LOGO. Fai clic su “File > Apri” e vai su “Questo PC > ESP (A:) > Cartella EFI” e apri “Cartella HackBGRT”
Passaggio 4: fai clic sul tuo LOGO e seleziona “Apri” e chiudi le app Paint e HackBGRT
Passaggio 5: ora riavvia il computer e vedrai il nuovo logo di avvio.
Passaggio 6: per ripristinare il computer alla versione precedente quando era presente il logo predefinito di Windows 11, puoi provare “metodo 1” per farlo.
Conclusione
Sono sicuro che questo post ti ha aiutato su Come modificare Boot LOGO in Windows 11 con diversi semplici passaggi/metodi. Puoi leggere e seguire le nostre istruzioni per farlo. È tutto. Per qualsiasi suggerimento o domanda, scrivi nella casella dei commenti qui sotto.