Durante l’analisi di diversi forum, abbiamo concluso che l’errore di aggiornamento Xerox 0x800f020b è una delle domande più frequenti, quindi considerando le lamentele di quegli utenti siamo qui con questo blog in cui ti guideremo su come superare il problema di cui sopra. Quindi, senza ulteriori indugi, iniziamo.
Secondo i rapporti, diversi utenti di Windows hanno affermato di riscontrare il problema di cui sopra quando tentano di installare l’estensione Xerox da Windows Update. E quando ci immergiamo in profondità nell’errore, abbiamo scoperto che non solo gli utenti Xerox, ma anche altri utenti che non dispongono di una stampante Xerox stanno lottando con lo stesso problema. Se anche tu sei sulla stessa barca, puoi fare totale affidamento su questo blog per superare il problema. Quindi, senza ulteriori indugi, iniziamo con la discussione.
Soluzione consigliata per l’errore di aggiornamento Xerox 0x800f020b
Metodo 1: eliminare il driver Xerox
In questo metodo ti consigliamo di eliminare il driver Xerox se non desideri utilizzare la stampante Xerox. Per fare lo stesso, segui le linee guida di seguito indicate:
Passaggio 1: sulla tastiera premi i tasti Win + I per aprire Impostazioni> tocca Dispositivi
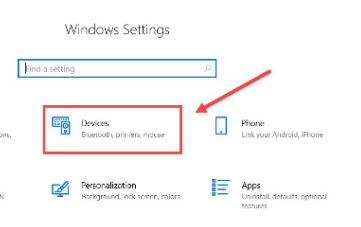
Passaggio 2: tocca Stampanti e scanner nel pannello di sinistra
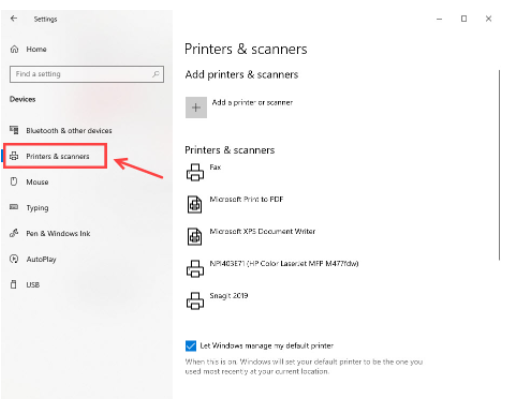
Passaggio 3: ora sul pannello di destra è necessario scorrere verso il basso per toccare Impostazioni correlate
Passaggio 4: trova i pacchetti driver Xerox e quindi rimuovili tramite il software del pacchetto di installazione
Passaggio 5: quindi digita Gestione stampa nella barra di ricerca e premi il tasto Invio per aprirlo
Passaggio 6: nel pannello di sinistra, tocca Filtri personalizzati> Tutti i driver
Passaggio 7: quindi trova Xerox nel riquadro di destra, dopodiché fai clic con il pulsante destro del mouse su di esso e tocca Elimina
Tieni presente che potrebbe esserci più di 1 driver nel pannello; devi eliminare tutti i driver Xerox.
Passaggio 8: eseguire nuovamente l’aggiornamento di Windows e riavviare il computer, quindi aggiornare nuovamente Windows.
Metodo 2: nascondi Windows Update
In questo metodo ti suggeriamo di nascondere l’aggiornamento e altri aggiornamenti di Windows possono essere eseguiti correttamente senza problemi. Per nascondere l’aggiornamento di Windows, segui i passaggi indicati di seguito:
Passaggio 1: nell’angolo in basso a sinistra del desktop, trova l’icona di Windows e fai clic con il pulsante destro del mouse su di essa
Passaggio 2: tocca Windows PowerShell (amministratore)
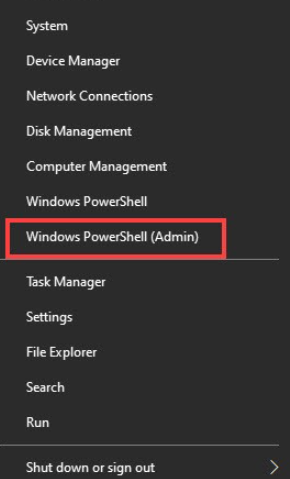
Passaggio 3: quindi copia e incolla questo comando per installare il modulo di aggiornamento di Windows su PowerShell
Modulo di installazione PSWindowsUpdate
Passaggio 4: tocca A per confermare, ci vorrà del tempo
Passaggio 5: una volta completato il processo, copia e incolla questo codice per ottenere l’elenco di tutti gli aggiornamenti di Windows disponibili sul tuo computer
Get-WUList
Passaggio 6: quindi trova l’aggiornamento che desideri nascondere e quindi annota il titolo o il numero KB dell’aggiornamento. Avrai bisogno di queste informazioni per nascondere l’aggiornamento.
Passaggio 7: ora copia e incolla il comando in Powershell. Quindi sostituisci il KBNUMBER con il numero di aggiornamento che desideri bloccare.
Hide-WindowsUpdate -KBArticleID KBNUMBER
Passaggio 8: ma se non disponi del numero KB, utilizza il titolo per bloccare l’aggiornamento
Nascondi-Aggiornamento di Windows -Titolo “TITOLO”
Passaggio 9: ora premi A sulla tastiera per conferma, nasconderà il Windows Update di destinazione
Passaggio 10: finalmente aggiorna di nuovo Windows
Metodo 3: controlla il driver
In questo metodo ti suggeriamo di aggiornare i driver, driver obsoleti possono causare diversi problemi. Quindi si consiglia vivamente di aggiornare i driver all’ultima versione. Per fare lo stesso puoi visitare il sito del produttore o puoi anche ottenere uno strumento driver automatico per aggiornare i driver. Questo strumento risolverà tutti i problemi relativi ai driver del tuo computer in una volta sola.
⇑Ottieni lo strumento driver da qui⇓
Metodo 4: ripristina le tue finestre
Se nessuno dei metodi precedenti funziona per te, ti consigliamo di ripristinare Windows o di reinstallarlo insieme. Ed è risaputo che la reinstallazione cancellerà tutti i dati sul disco rigido. Quindi gentilmente esegui il backup di tutte le tue date importanti prima di ripristinare Windows.
Soluzione istantanea per problemi di Windows
In questa sezione ti suggeriamo uno strumento di riparazione del PC per scansionare a fondo il tuo sistema. A volte affrontiamo problemi sul nostro PC a causa della corruzione del sistema. Questo è uno strumento multifunzionale che non solo risolve diversi problemi eseguendo la scansione del PC, ma anche immunizza il computer da diversi malfunzionamenti.
⇑Ottieni lo strumento di riparazione del PC da qui⇓
Chiusura!
Questo è tutto sull’errore di aggiornamento Xerox 0x800f020b. Se ti è piaciuto il blog, continua a visitare il sito per blog più utili e interessanti.