Oracle Linux è altamente performante e dispone di un ambiente operativo protetto. Oracle Linux offre ai propri utenti strumenti di virtualizzazione, automazione, gestione e cloud native computing. È gratuito da scaricare e distribuire. Ma diversi utenti hanno condiviso la loro lamentela di non sapere come installare Oracle Linux su Virtualbox. Se anche tu stai cercando una guida su di esso allora puoi fare totale affidamento su questo blog, qui ti indicheremo come installarlo. Il processo indicato sarà lo stesso per Windows, Linux, MacOS e FreeBSD. Continua a scorrere il blog.
Segui i passaggi indicati di seguito per installare Oracle Linux su Virtualbox:
Passaggio 1: prima di tutto scarica il file Oracle Linux dalla pagina del sito Web ufficiale che è la consegna del software Oracle Cloud. Ma se vuoi scaricarlo direttamente, vai alla sua pagina della community: https://community.oracle.com/
Passaggio 2: devi saltare questo passaggio se hai già Oracle VirtualBox sul tuo computer. oppure vai su Virtualbox.org e quindi scarica VirtualBox.
Passaggio 3: ora esegui VirtualBox e tocca Nuovo pulsante.
Successivamente, dai un nome all’installazione di Oracle Linux su VirtualBox, quindi nella casella a discesa Tipo seleziona Linux e quindi digita il tuo server Oracle Linux. Abbiamo scelto 64 bit.
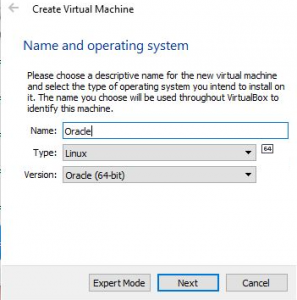
Passaggio 4: in questo passaggio è necessario impostare la RAM consegnando la quantità di RAM che si desidera fornire alla propria Oracle Virtual Machine. Ti consigliamo di impostare 2 GB di RAM per il corretto funzionamento del server Oracle con interfaccia GUI. Nota: se stai installando la versione inferiore, puoi allocare meno di 2 GB.
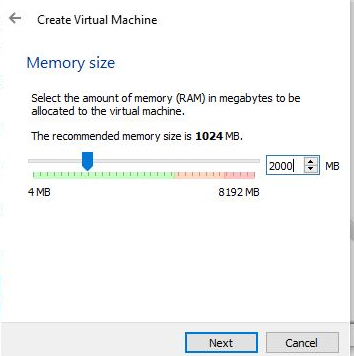
Passaggio 5: qui è necessario assegnare una quantità di spazio per l’installazione di Oracle Server. Per fare ciò seleziona l’opzione “Crea un disco fisso virtuale ora” e tocca “Crea” dopodiché seleziona VDI o Immagine disco VirtaulBox e quindi tocca il pulsante Avanti.
Scegli Allocazione dinamica e vai avanti.

Passaggio 6: in questo passaggio è necessario assegnare la quantità di archiviazione utilizzando il dispositivo di scorrimento e impostarla su almeno 20 GB, quindi toccare il pulsante Crea per creare una VM (la dimensione del file predefinita per l’archiviazione è 8 GB).
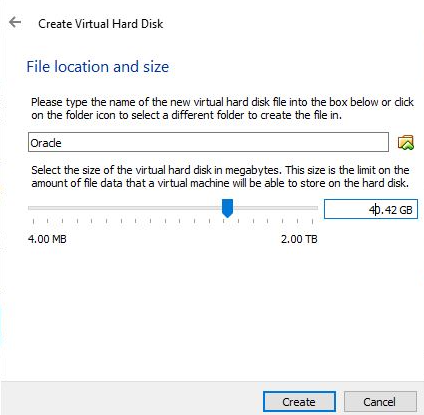
Passaggio 7: vedrai la macchina virtuale Oracle appena creata da te sul lato sinistro. Ora toccalo e successivamente il pulsante START di colore verde è apparso nel menu di VirtualBox.
Passaggio 8: otterrai la schermata di avvio di questo server Oracle. Ora usa i tasti freccia e seleziona la prima opzione “Installa Oracle Linux 7.6” dalla tastiera. Ma tieni presente che la versione potrebbe essere diversa in base a ciò che hai scaricato.

Passaggio 9: ora ti verrà chiesto di selezionare la lingua preferita per il sistema operativo Oracle Server. Per impostazione predefinita la lingua è l’inglese se desideri modificarla, puoi farlo e una volta terminata la selezione della lingua tocca il pulsante Continua.
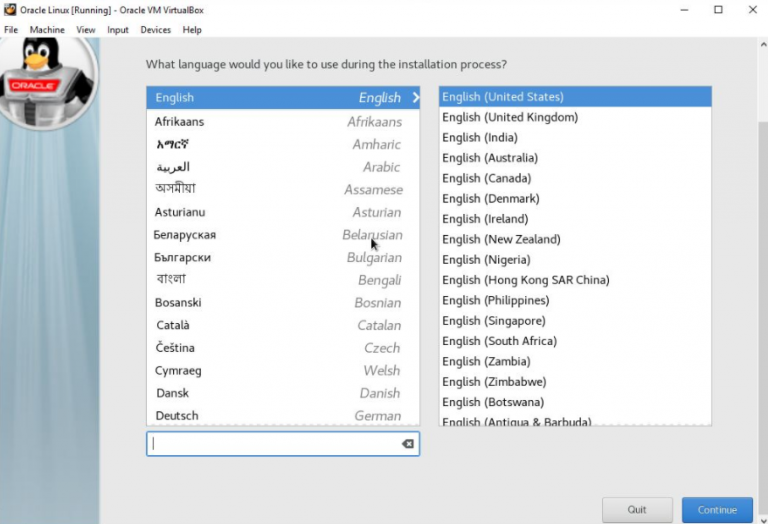
Passaggio 10: il tuo server Oracle è impostato sulla modalità di installazione minima, il che significa chiaramente che non esiste un’interfaccia utente grafica. Ma se desideri installare la GUI, tocca l’opzione Selezione software.

Passaggio 11: ora è il momento della selezione del software, i server Oracle offrono diversi ambienti di base come infrastruttura, installazione minima, server di stampa, file e server Web di base, host di virtualizzazione e servizio con GUI. I componenti aggiuntivi sono elencati sul lato destro in base all’ambiente del server.
Devi selezionare Server con GUI e componenti aggiuntivi> Seleziona ambiente> Librerie di compatibilità e strumenti di sviluppo, se hai bisogno di qualsiasi altro componente aggiuntivo puoi anche selezionarlo e infine toccare il pulsante Fine.
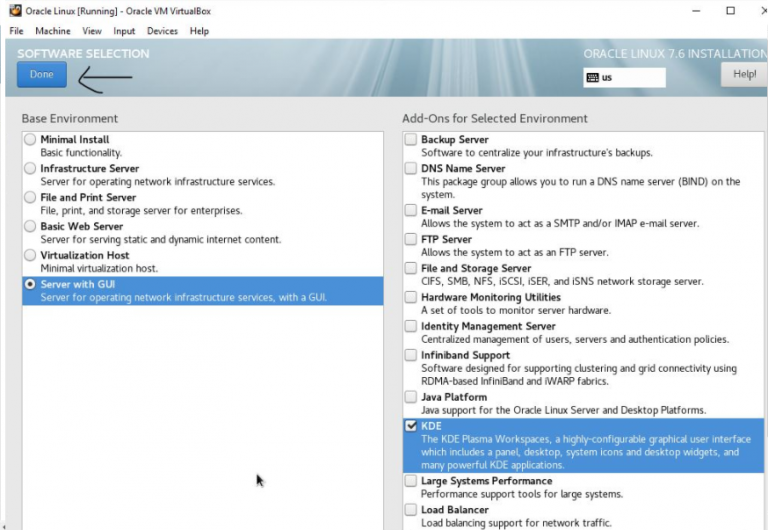
Passaggio 12: ora fai clic sull’opzione Destinazione di installazione per impostare la partizione.

Seleziona “Configurerò il partizionamento” se devi eseguire un partizionamento personalizzato per l’installazione, in caso contrario lascia l’opzione predefinita e tocca Fine

Ora tocca la selezione dell’opzione Rete e nome host e quindi usa semplicemente il pulsante di attivazione/disattivazione per attivare la configurazione di rete per ottenere la connessione Internet. E infine tocca il pulsante Inizia installazione.
Passaggio 13: ora nella schermata di installazione durante l’installazione di Oracle Linux Server, impostare la password di root e l’utente standard per Oracle Linux.

Toccare l’opzione Password di root per impostare la password di root. E quindi seleziona Creazione utente allo stesso modo per l’utente.
Ora inserisci il pulsante di root 2 volte e quindi tocca il pulsante Fine

Quando hai finito con la configurazione della password di root, vai su Creazione utente e digita il nome completo dell’utente che devi creare su Oracle Server più nome utente e password che desideri assegnargli e infine tocca il pulsante Fine.

Passaggio 14: una volta terminata l’installazione, abbiamo il pulsante di riavvio ma prima di toccarlo, accedere all’opzione Dispositivi nel menu e quindi rimuovere il file ISO di Oracle Linux.

Passaggio 15: dopo il riavvio è necessario accettare la licenza per utilizzare il server Oracle. Per fare lo stesso, tocca le Informazioni sulla licenza e accetta il contratto.
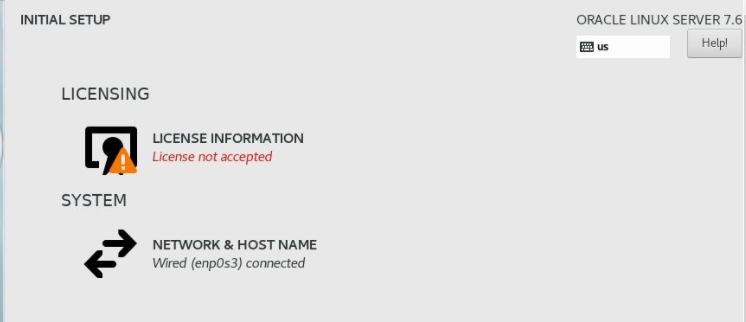
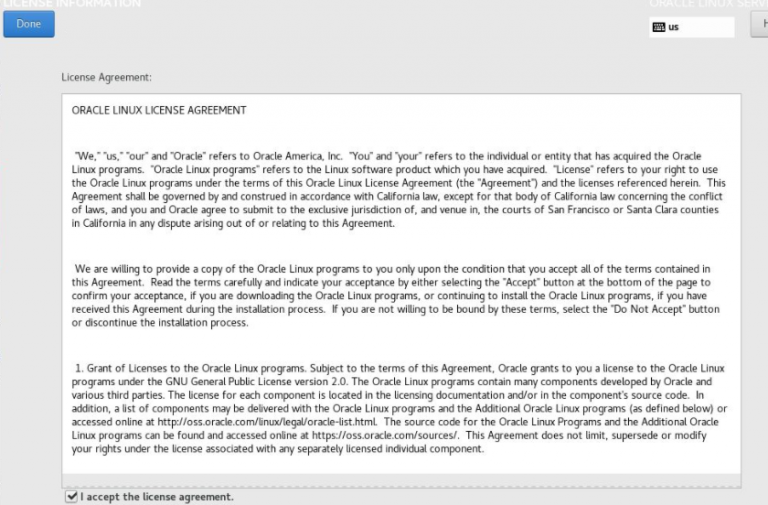
Hai installato correttamente il server Oracle Linux su VirtualBox. Nota: se desideri installare il sistema operativo sulla macchina reale, puoi seguire i passaggi sopra menzionati.
Questo è tutto su Come installare Oracle Linux su Virtualbox. Spero davvero che il blog ti sia stato utile e ora puoi installare facilmente Oracle Linux su VirtualBox.
Tuttavia, se hai domande o dubbi, scrivici sulla nostra pagina Facebook e Twitter. Grazie per aver letto.