Che cos’è l’errore “Codice di errore sec_error_reused_issuer_and_serial” in Firefox in Windows 10?

In questo post, discuteremo su come correggere il codice di errore sec_error_reused_issuer_and_serial Windows 10, il codice di errore sec_error_reused_issuer_and_serial error Firefox in Windows 10. Verrai guidato con semplici passaggi/metodi per risolvere il problema. Iniziamo la discussione.
‘Codice di errore sec_error_reused_issuer_and_serial’: è un problema comune di Windows considerato un errore del browser. Questo errore viene visualizzato su quasi tutti i principali browser come Mozilla Firefox, Google Chrome, Microsoft Edge, ecc. e sistemi operativi inclusi Microsoft Windows OS, Linux, MacOS, ecc, inclusi i server. Il codice di errore sec_error_reused_issuer_and_serial viene solitamente visualizzato quando si tenta di accedere/visitare determinati siti Web nel browser come Firefox su computer Windows 10/8/7.
L’errore viene visualizzato con il titolo “Connessione sicura non riuscita” e il messaggio “Si è verificato un errore durante una connessione a. Hai ricevuto un certificato non valido. Si prega di contattare l’amministratore del server o il corrispondente e-mail e fornire loro le seguenti informazioni” insieme all’errore “Codice di errore sec_error_reused_issuer_and_serial”. Questo errore indica che un certificato già presente sul sistema viene riutilizzato da un altro server/IP.
Le possibili ragioni alla base di questo avviso possono essere il problema della tua fine e/o qualche problema con il server. Potrebbe esserci qualche problema nel tuo browser, connessione Internet, interferenza di software in conflitto, problemi con i driver e altri problemi nel tuo computer Windows che stanno causando il codice di errore sec_error_reused_issuer_and_serial.
Questo problema può verificarsi a causa di Gestore certificati del browser danneggiato, cache del browser danneggiata, interferenza del programma antivirus/firewall di terze parti installato nel computer, problemi con la connessione di rete/Internet e altri problemi di Windows. È possibile risolvere il problema con le nostre istruzioni. Andiamo per la soluzione.
Come correggere il codice di errore sec_error_reused_issuer_and_serial Windows 10?
Metodo 1: correggi “Codice di errore sec_error_reused_issuer_and_serial” con “Strumento di riparazione PC”
“PC Repair Tool” è un modo semplice e rapido per trovare e correggere errori BSOD, errori DLL, errori EXE, problemi con programmi/applicazioni, problemi con malware o virus, file di sistema o problemi di registro e altri problemi di sistema con pochi clic. È possibile ottenere questo strumento tramite il pulsante/link qui sotto.
⇓ Ottieni lo strumento di riparazione del PC
Metodo 2: prova un altro browser
È possibile che questo errore sia limitato ad alcuni browser o browser che stai utilizzando per il sito che sta causando l’errore. Puoi provare un browser diverso nel tuo computer Windows per risolvere il problema. Se stai riscontrando questo errore sul browser Google Chrome, puoi provare un altro browser come Firefox, IE e altri browser e verificare se riesci ad accedere correttamente al sito Web che dava errore.
Metodo 3: eliminare il certificato problematico dall’applicazione/browser
Questo problema può verificarsi se un certificato presenta già un’eccezione nel browser o nel database dell’applicazione e un certificato simile è servito da un sito Web, l’applicazione o il browser potrebbero fornire questo errore. È possibile eliminare la vecchia eccezione per il certificato nell’applicazione o nel gestore certificati del browser per risolvere il problema.
Elimina il certificato problematico in Firefox:
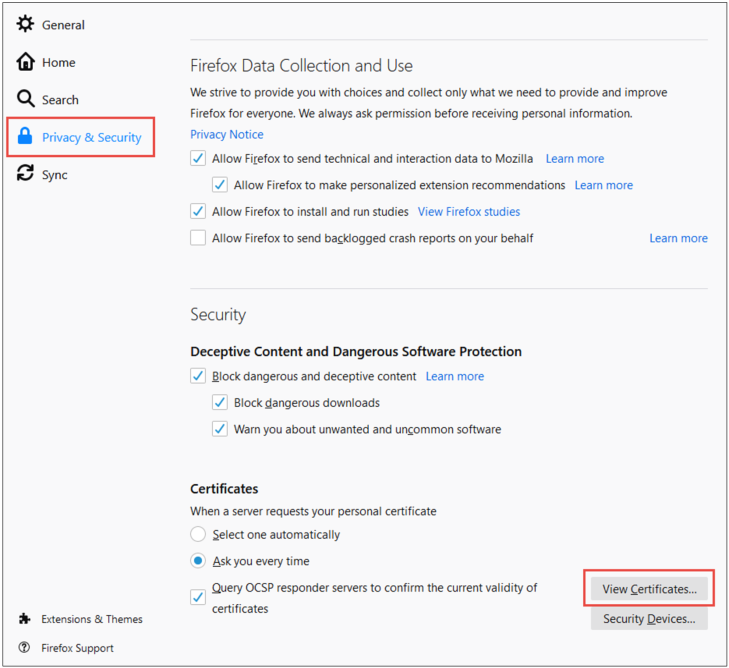
Passaggio 1: apri il browser “Mozilla Firefox” nel PC Windows e fai clic su “Menu” e seleziona “Impostazioni”
Passaggio 2: vai alla scheda “Privacy e sicurezza”, scorri verso il basso fino alla sezione “Certificati”, fai clic sul pulsante “Visualizza certificati”
Passaggio 3: vai alla scheda “Server”, controlla se viene visualizzato il certificato problematico. Puoi trovarlo tramite l’indirizzo IP o il nome DNS
Passaggio 4: in tal caso, elimina il certificato e vai alla scheda “Autorità” e fai clic su “Elimina” o “Distrust” su “CA” relativo al certificato problematico.
Passaggio 5: conferma per completare l’operazione di eliminazione e chiudere la finestra di Firefox. Al termine, riavvia il computer e controlla se il problema è stato risolto.
Elimina il certificato problematico per un’applicazione e-mail:
Passaggio 1: chiudere l’applicazione di posta elettronica problematica come Outlook
Passaggio 2: fai clic su “Windows”, cerca e apri la finestra “Opzioni Internet” o “Proprietà Internet”.
Passaggio 3: vai alla scheda “Contenuto” e fai clic sul pulsante “Certificato”, seleziona il certificato da siti Web problematici e fai clic su “Rimuovi”, quindi salva le modifiche. Al termine, riavvia il computer e controlla se il codice di errore del client di posta elettronica sec_error_reused_issuer_and_serial è stato risolto.
Elimina il file del certificato dalla cartella AppData del browser:
Passaggio 1: chiudi il browser come Firefox che causa errori. Ora, premi i tasti “Windows + R” sulla tastiera, digita “%appdata%\Mozilla\Firefox\Profiles” nella finestra “Esegui” e premi il pulsante “Ok” per aprire il percorso
Passaggio 2: apri la cartella “Profilo” ed elimina il file “cert9.db”. Alcune vecchie installazioni di Firefox potrebbero mostrare cert8.db, quindi eliminalo.
Passaggio 3: ora elimina il file “Cert_override.txt” e avvia il browser e verifica se il problema è stato risolto.
Metodo 4: svuota la cache del browser

Un possibile modo per risolvere il problema è svuotare la cache del browser nel computer.
Per Firefox:
Passaggio 1: apri il browser “Mozilla Firefox” e fai clic su “Menu” e seleziona “Impostazioni > Privacy e sicurezza”
Passaggio 2: fai clic sull’opzione “Cookie e dati dei siti” e fai clic sul pulsante “Cancella dati”, seleziona “Contenuto Web memorizzato nella cache” e fai clic sul pulsante “Cancella dati”. Al termine, riavvia il browser e controlla se il problema è stato risolto.
Per Chrome:
Passaggio 1: apri il browser “Google Chrome” e premi i tasti “CTRL + MAIUSC + CANC” sulla tastiera per aprire la scheda/pagina “Cancella dati di navigazione”
Passaggio 2: seleziona “Tutti i tempi” dal menu a discesa “Tipo di avvio”, seleziona le caselle di controllo relative a “Cookie” e “Cache”, quindi premi il pulsante “Cancella dati” e confermalo. Al termine, riavvia il browser e controlla se il problema è stato risolto.
Metodo 5: ripristinare il browser alle impostazioni di fabbrica
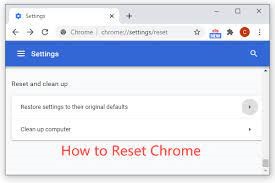
Il ripristino delle impostazioni di fabbrica del browser come Firefox può risolvere il problema.
Ripristina Firefox:
Passaggio 1: apri il browser “Firefox”, fai clic su “menu” e seleziona “Aiuto > Ulteriori informazioni sulla risoluzione dei problemi”
Passaggio 2: fai clic su “Aggiorna Firefox” e confermalo e, una volta terminato, riavvia il browser e verifica se funziona per te.
Ripristina cromo:
Passaggio 1: apri il browser “Google Chrome” e fai clic sull’icona “Tre punti” nell’angolo in alto a destra e seleziona “Impostazioni> Avanzate> Ripristina e ripulisci”
Passaggio 2: fai clic sull’opzione “Ripristina impostazioni predefinite originali” e conferma per ripristinare le impostazioni. Al termine, riavvia il browser e controlla se il problema è stato risolto.
Metodo 6: disabilitare il filtro SSL del software di sicurezza o disinstallarlo
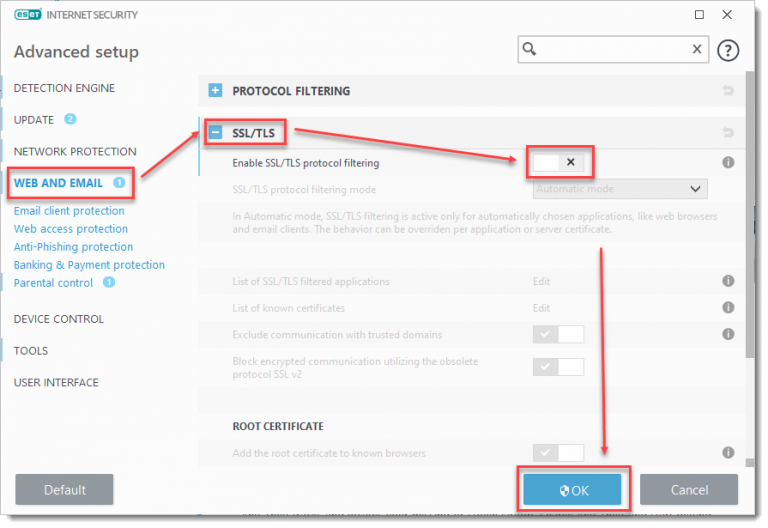
Questo problema può verificarsi a causa dell’interferenza del filtro SSL abilitato del software di sicurezza installato nel computer. Puoi risolvere il problema disabilitando il filtro SSL del software di sicurezza o disinstallandolo.
Passaggio 1: trova e fai clic con il pulsante destro del mouse sul software di sicurezza come ESET nella barra delle applicazioni, seleziona “Impostazioni avanzate” e vai alla scheda “Web ed e-mail”
Passaggio 2: espandi “SSL/TLS” e sposta l’interruttore per “Abilita filtro protocollo SSL/TLS” in posizione OFF. Per alcuni antivirus, potresti dover deselezionare “Abilita scansione HTTPS o disabilita URL di controllo”
Passaggio 3: applica le modifiche e quindi controlla se il problema è stato risolto.
Disinstalla il tuo software di sicurezza:
Se il problema persiste, puoi disinstallare il software di sicurezza nel computer per risolverlo.
Passaggio 1: apri “Pannello di controllo” nel PC Windows tramite la casella di ricerca di Windows e vai su “Disinstalla programmi> Programmi e funzionalità”
Passaggio 2: trova e fai clic con il pulsante destro del mouse sul software di sicurezza e seleziona “Disinstalla” per disinstallarlo, quindi riavvia il computer e verifica se il problema è stato risolto.
Metodo 7: prova un’altra rete
Questo problema può verificarsi anche a causa di qualche problema con la tua connessione di rete/Internet. Puoi riavviare/reimpostare il tuo dispositivo di rete come un router per risolvere il problema. Inoltre, puoi provare un’altra rete/connessione a Internet o una rete Wi-Fi nel tuo computer e verificare se funziona per te.
Come correggere il codice di errore sec_error_reused_issuer_and_serial? [Problema relativo al server]
Questo problema può verificarsi a causa di un problema con il server. Se indaghi sulla presenza di un problema del server che causa il problema, puoi seguire le linee guida seguenti per risolverlo.
Passaggio 1: modifica l’indirizzo IP del server problematico
Passaggio 2: se stai utilizzando l’applicazione runner GitLab, controlla se il downgrade della sua versione risolve il problema
Passaggio 3: assicurati che il blocco del dominio del sito Web problematico non stia causando il problema se si è verificato durante la configurazione di SSL in Cloudflare.
Passaggio 4: se uno dei tuoi server utilizza iDRAC, controlla se l’aggiornamento o il downgrade del firmware risolvono il problema.
Passaggio 5: verificare se l’installazione di MR4 risolve il problema se si utilizza la protezione Sophos.
Passaggio 6: se non riesci ad accedere al server, verifica di poter accedere al server utilizzando SSH.
Passaggio 7: se il server problematico utilizza un’infrastruttura obsoleta, verificare se l’utilizzo di una versione precedente di JAVA risolve il problema.
Passaggio 8: verifica se il server problematico rimanente risolve i problemi
Passaggio 9: puoi anche verificare se la riaggiunta del certificato al server risolve il problema.
Conclusione
Sono sicuro che questo post ti ha aiutato su Come correggere il codice di errore sec_error_reused_issuer_and_serial Windows 10 con diversi semplici passaggi/metodi. Puoi leggere e seguire le nostre istruzioni per farlo. È tutto. Per qualsiasi suggerimento o domanda, scrivi nella casella dei commenti qui sotto.