
Suggerimenti per disabilitare la funzione di esecuzione automatica in Windows 10:
In questo post, discuteremo su come disabilitare la funzione di esecuzione automatica in Windows 10. Verrai guidato con modi semplici per farlo. Iniziamo la discussione.
“Disabilita la funzione di esecuzione automatica in Windows 10”:
“AutoRun Windows 10“: AutoRun è una funzionalità del sistema operativo Microsoft Windows. La funzione di esecuzione automatica di Windows 10 consente a Esplora risorse di Windows di avviare automaticamente i programmi dalle unità di archiviazione inserite e da altri supporti. Il suo comando è radicato nelle applicazioni stesse e non può essere modificato dagli utenti. Tuttavia, sarà una tua scelta se andare fino in fondo o non utilizzare un’altra tecnologia Windows, AutoPlay.
Il file di testo AutoRun.inf viene utilizzato sia per le funzionalità di esecuzione automatica che per quella di riproduzione automatica e viene inserito nella cartella principale del volume o nell’unità di archiviazione per avviare applicazioni specifiche come i file di installazione. Tuttavia, i criminali informatici possono utilizzare questa tecnologia per entrare nel tuo sistema utilizzando malware di tipo worm e inserire il malware AutoRun nel tuo dispositivo a tua insaputa. Può infettare USB, dischi rigidi, unità flash e unità mappate ed è anche difficile da rimuovere.
Diversi utenti hanno riferito di non volere la funzione di esecuzione automatica abilitata o di non voler riprodurre automaticamente film o file musicali sul proprio computer Windows 10/11 quando inseriscono CD o unità flash USB. Quindi, in tal caso, puoi disabilitare la funzione di esecuzione automatica nel computer Windows 11/10 per risolvere il problema. Andiamo per i passaggi.
Come disabilitare la funzione di esecuzione automatica in Windows 10?
Metodo 1: disabilitare la funzione di esecuzione automatica utilizzando l’editor del registro

Passaggio 1: apri l’app “Editor del registro” nel PC Windows tramite la casella di ricerca di Windows e vai al seguente percorso nel riquadro di sinistra.
HKEY_CURRENT_USER\Software\Microsoft\Windows\CurrentVersion\Policies\Explorer
Passaggio 2: una volta che sei nel percorso corretto, fai clic con il pulsante destro del mouse sullo spazio vuoto nel riquadro di destra e seleziona “Nuovo > Valore DWORD (32 bit)” e denomina il valore in “NoDriveTypeAutorun”.
Passaggio 3: ora, fai doppio clic sul valore del registro appena creato da modificare, imposta il suo valore su alcuni dei seguenti, in base a ciò che desideri
- FF – Per disabilitare l’esecuzione automatica su tutte le unità
- 20 – Per disabilitare l’esecuzione automatica su unità CD-ROM
- 4 – Per disabilitare l’esecuzione automatica su unità rimovibili
- 8 – Per disabilitare l’esecuzione automatica su unità fisse
- 10 – Per disabilitare l’esecuzione automatica sulle unità di rete
- 40 – Per disabilitare l’esecuzione automatica sui dischi RAM
- 1 – Per disabilitare l’esecuzione automatica su unità sconosciute
Passaggio 4: Infine, fai clic sul pulsante “Ok” per salvare le modifiche e chiudere l’Editor del Registro di sistema.
Metodo 2: disabilitare la funzione di esecuzione automatica utilizzando criteri di gruppo
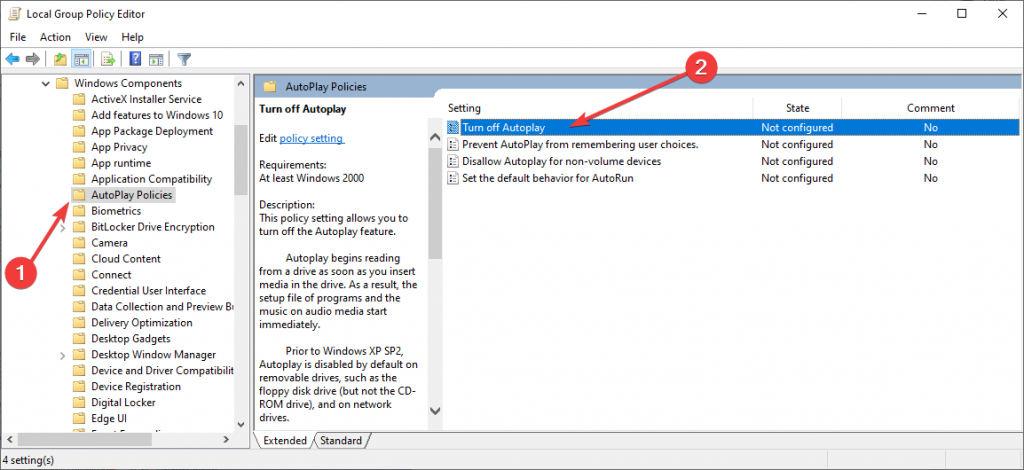
Passaggio 1: premi i tasti “Windows + R” sulla tastiera, digita “gpedit.msc” nella finestra “Esegui” e premi il pulsante “Ok” per aprire l’app “Editor criteri di gruppo”
Passaggio 2: ora vai su “Configurazione computer> seleziona Modelli amministrativi> vai su Componenti di Windows”
Passaggio 3: è necessario selezionare “Politiche di riproduzione automatica” e andare al riquadro “Dettagli”. Fare doppio clic su “Disattiva AutoPlay” per disabilitare la funzione.
Metodo 3: disabilitare la funzione di esecuzione automatica utilizzando il menu Impostazioni
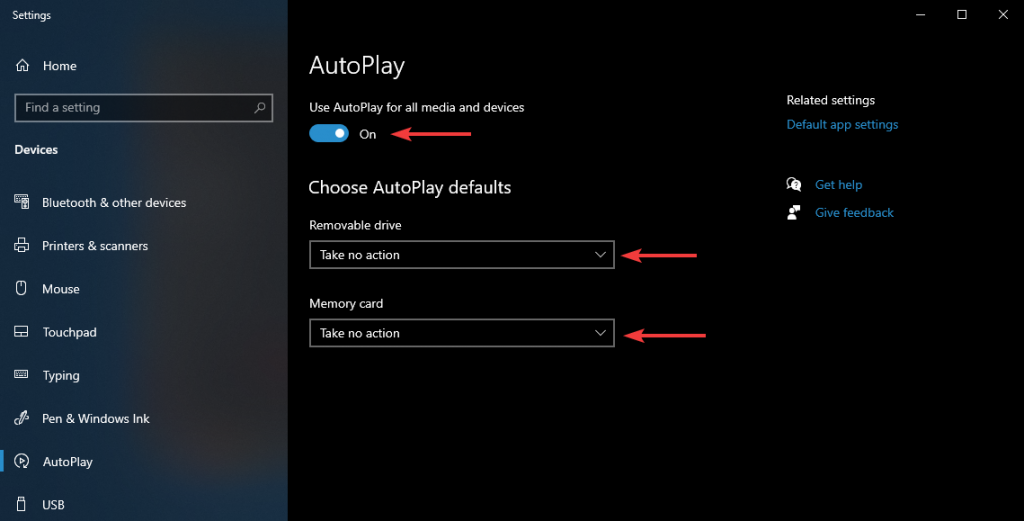
Passaggio 1: apri l’app “Impostazioni” nel PC Windows tramite la casella di ricerca di Windows e vai su “Dispositivi> Riproduzione automatica”
Passaggio 2: in “Utilizza AutoPlay per tutti i media e dispositivi”, sposta il dispositivo di scorrimento su “OFF”
Passaggio 3: in “Impostazioni predefinite di AutoPlay”, sia per “Unità rimovibile” che per “Scheda di memoria”, seleziona “Non eseguire”.
Risolvi i problemi del PC Windows con “Strumento di riparazione PC”:
“PC Repair Tool” è un modo semplice e rapido per trovare e correggere errori BSOD, errori DLL, errori EXE, problemi con programmi/applicazioni, problemi con malware o virus, file di sistema o problemi di registro e altri problemi di sistema con pochi clic.
⇓ Ottieni lo strumento di riparazione del PC
Conclusione
Sono sicuro che questo post ti ha aiutato su Come disabilitare la funzione di esecuzione automatica in Windows 10 con diversi semplici modi. Puoi leggere e seguire le nostre istruzioni per farlo. È tutto. Per qualsiasi suggerimento o domanda, scrivi nella casella dei commenti qui sotto.