Un firewall è una soluzione di sicurezza integrata nel sistema operativo Windows. Questo aiuta il tuo sistema a proteggersi da virus, malware, spyware o controllo degli accessi non autorizzati. Tuttavia, ci sono casi in cui il firewall del computer crea ostacoli con le applicazioni di terze parti.
“Un firewall potrebbe bloccare Spotify. Aggiorna il firewall per consentire Spotify. Inoltre, potresti provare a modificare le impostazioni proxy attualmente utilizzate (codice di errore: Auth 3)” Questo è il messaggio esatto che ricevi quando tenti di accedere a Spotify.
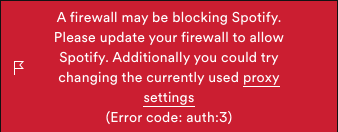
Risolvi il problema di blocco del firewall in Spotify su Windows e Mac
Esistono diverse procedure che puoi seguire per risolvere il problema del firewall di Spotify su Windows e sistema operativo Mac. Abbiamo menzionato tutti questi metodi e istruzioni di seguito.
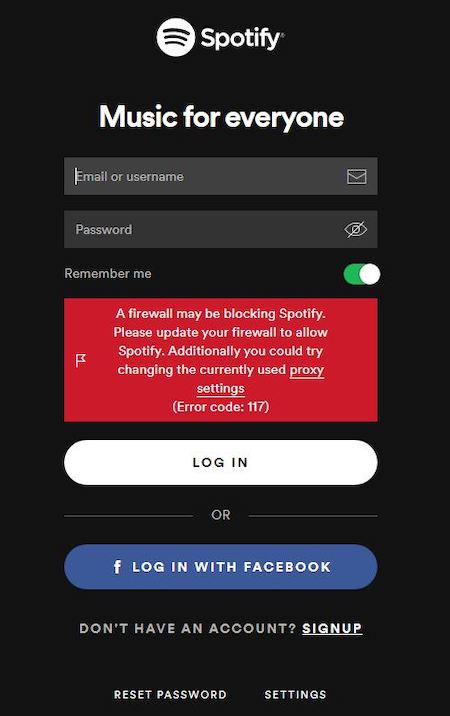
Chiudi VPN o Server proxy
Passaggio 1: sul tuo computer individua Impostazioni di rete e Internet.
Passaggio 2: trova i servizi VPN installati e disabilitalo temporaneamente.
Apri Spotify e vedi se funziona.
Passaggio 3: torna a Impostazioni di rete e Internet per disabilitare il proxy.
Passaggio 5: disabilitare il server proxy e riavviare il computer.
Controlla se questo risolve l’errore o meno.
Consenti l’applicazione Spotify tramite Firewall
Per Windows
Passaggio 1: fare clic sull’icona Start.
Passaggio 2: digita Firewall nella barra di ricerca di Windows.
Passaggio 3: trova Consenti un’app o una funzionalità tramite Windows Firewall e aprilo.
Passaggio 4: fare clic su Modifica impostazioni.
Passaggio 5: cerca Spotify e seleziona la casella accanto e fai clic su OK.
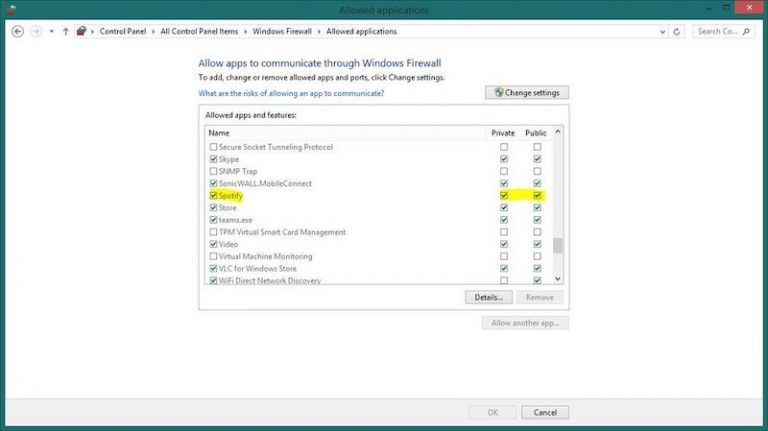
Per Mac OS
Passaggio 1: avvia le Preferenze di Sistema
Passaggio 2: trova e apri Sicurezza o Sicurezza e privacy.
Passaggio 3: vai a Impostazioni firewall.
Passaggio 4: apri l’opzione Preferenze e fai clic sul pulsante di blocco.
Passaggio 5: inserisci le tue credenziali come nome utente e password.
Passaggio 6: seleziona ora l’opzione Firewall.
Passaggio 7: trova il pulsante Aggiungi applicazioni e fai clic su di esso.
Passaggio 8: cerca l’applicazione Spotify e fai clic su Aggiungi, quindi su OK.
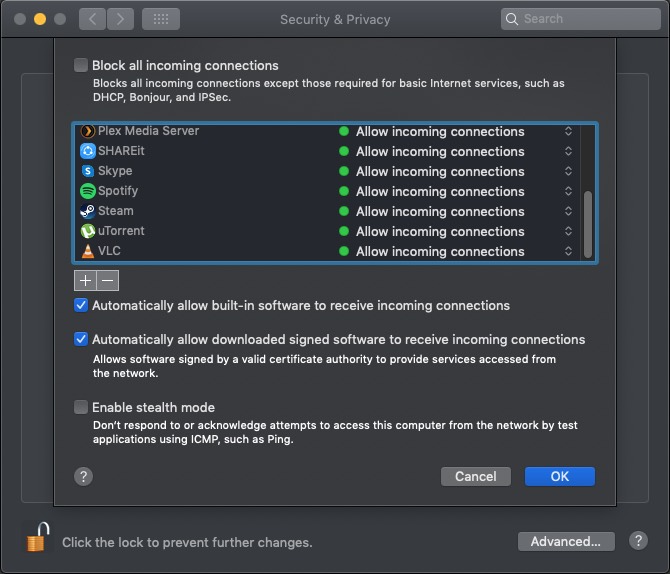
Prova ad aprire Spotify e vedere se l’errore è stato risolto.
Utilizzando Microsoft Store o Mac App Store, reinstalla Spotify
Per Windows
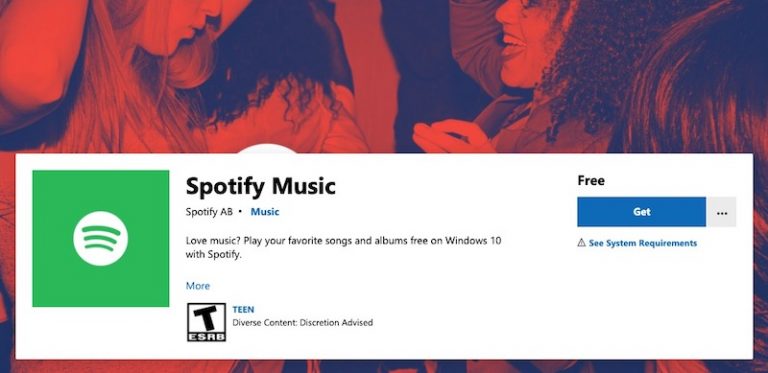
Passaggio 1: esci ed esci dall’app Spotify.
Passaggio 2: fare clic sull’icona Start e aprire Impostazioni.
Passaggio 3: seleziona Sistema.
Passaggio 4: vai su App e funzionalità.
Passaggio 5: trova Spotify e disinstallalo.
Passaggio 6: seguire i passaggi per completare il processo.
Passaggio 7: apri Microsoft Store e cerca Spotify.
Passaggio 8: scarica e installa l’applicazione.
Per Mac OS
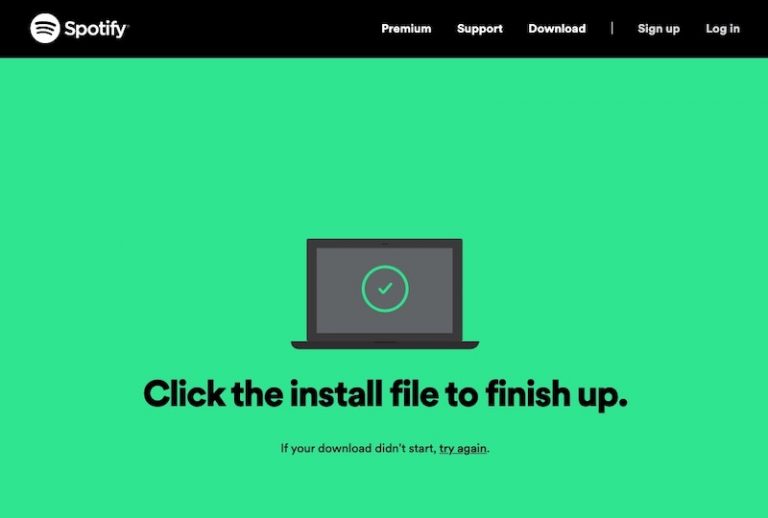
Passaggio 1: esci ed esci da Spotify.
Passaggio 2: apri Finder.
Passaggio 3: fare clic su Vai nel menu.
Passaggio 4: cerca la libreria.
Passaggio 5: fare clic su Cache.
Passaggio 6: trova ed elimina la cartella com.spotify.Client.
Passaggio 7: torna indietro e seleziona Supporto per le applicazioni.
Passaggio 8: cerca la cartella Spotify ed eliminala.
Passaggio 9: vai su Finder e fai clic sul menu Applicazione.
Passaggio 10: cerca l’app Spotify e spostala nella cartella cestino.
Passaggio 11: vai al sito Web di Spotify e scarica il programma di installazione.
Passaggio 12: installa sul tuo Mac OS
Il codice di errore di Spotify auth 3 è il codice di errore abbastanza comune ed è segnalato da molti utenti. Esistono codici di errore simili, come il codice di errore 30 o il codice di errore 117 con lo stesso messaggio che la tua app è bloccata dietro un firewall. Pertanto ti abbiamo fornito tutti i metodi e le soluzioni disponibili.