Qui in questo articolo ti guideremo su come creare un collegamento alla stampante Windows 10. Nella versione precedente di Windows era abbastanza facile per gli utenti vedere le attività in sospeso per la tua stampante. Ma in Windows 10, gli utenti devono affrontare problemi a causa di nuovi metodi di stampa. Se sei sulla stessa barca, continua a leggere il blog fino alla fine.
Cose che devi sapere prima di impostare una scorciatoia per la stampante
Prima di tutto assicurati di aver installato il pacchetto software completo per la stampante che desideri utilizzare. Troverai facilmente questo driver sul sito Web del produttore. Quindi assicurati di aver collegato la stampante al computer. Se stai usando una stampante cablata, accendila e collegala al tuo sistema.
Dopodiché, apri il menu Start, digita “Impostazioni”, quindi vai all’app Impostazioni che appare nei risultati della ricerca. Fai clic su Dispositivi e vai a Stampanti e scanner nel riquadro di sinistra.
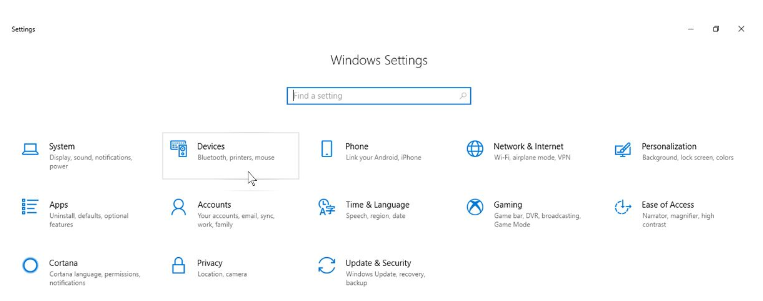
Ora fai clic su Aggiungi una stampante o uno scanner e attendi che il tuo sistema esegua la scansione delle stampanti disponibili.
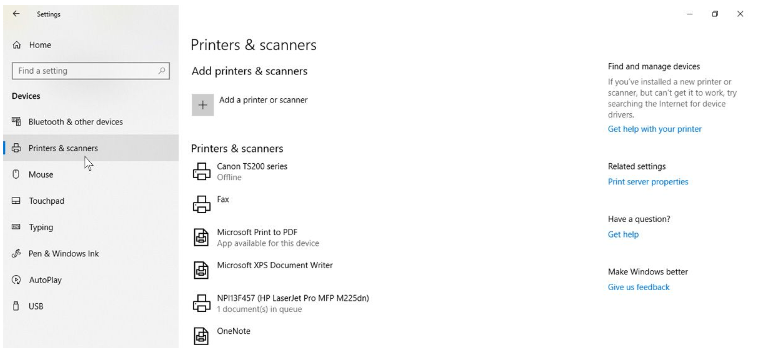
Tocca il collegamento a La stampante che voglio non è elencata
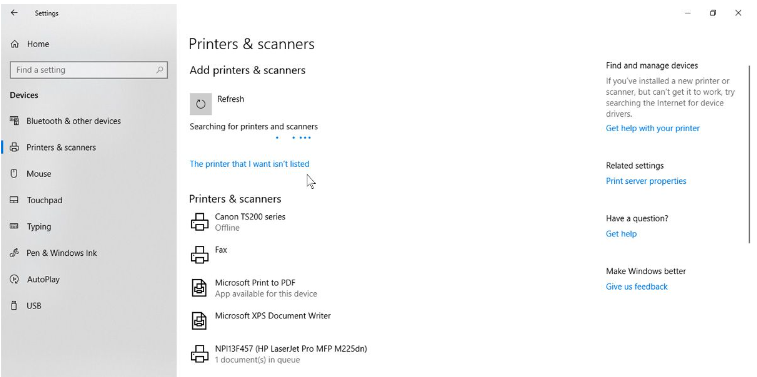
Selezionare Aggiungi una stampante utilizzando un indirizzo TCP/IP o un’opzione nome host e toccare Avanti
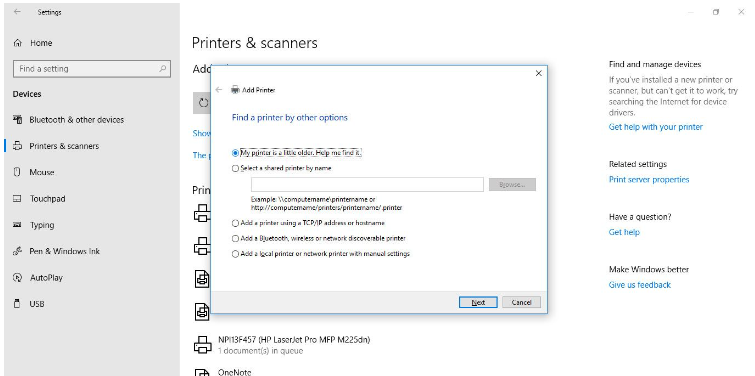
Inserisci quindi l’indirizzo IP della stampante Wi-Fi che desideri connettere e fai tap sul pulsante Avanti
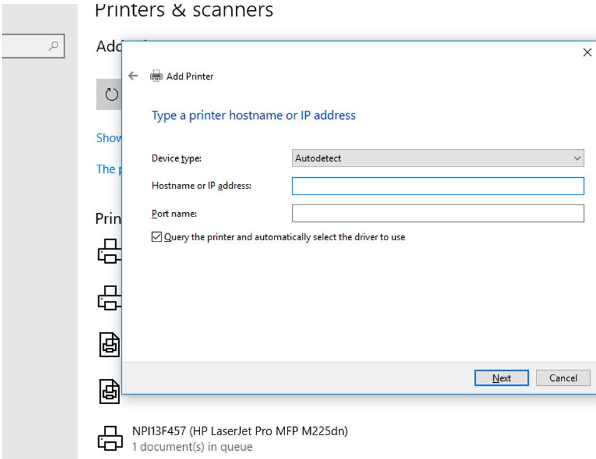
Segui i passaggi indicati di seguito per creare un collegamento alla stampante sul desktop:
Prima di tutto vai alle impostazioni del tuo dispositivo per trovare il nome della tua stampante, ma devi conoscere il nome della periferica in modo specifico per impostare il collegamento alla stampante nella barra delle applicazioni. Se lo hai, puoi iniziare a configurare un collegamento alla coda di stampa.
Passaggio 1: è necessario fare clic con il pulsante destro del mouse in un punto qualsiasi dello spazio vuoto sul desktop e quindi passare il mouse sull’opzione Nuovo. Ora dal menu a discesa, seleziona Collegamento per aprire una finestra Crea collegamento.
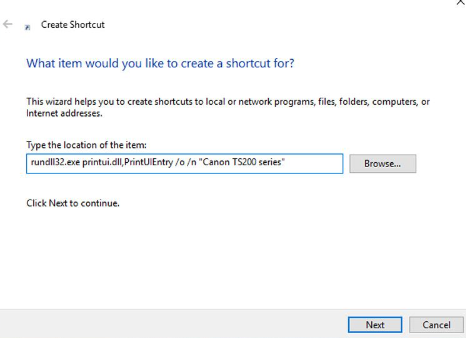
Passaggio 2: quindi digita quanto segue nella barra degli indirizzi del collegamento:
rundll32.exe printui.dll,PrintUIEntry /o /n “[Nome stampante qui]”
Passaggio 3: assicurati di sostituire [Nome stampante qui] con il nome esatto della tua stampante, ma non dimenticare di mantenere le virgolette.
Passaggio 4: dopo aver premuto il pulsante Avanti, ti verrà chiesto di nominare il nuovo collegamento. Quindi assegna un nome al collegamento della stampante qui.
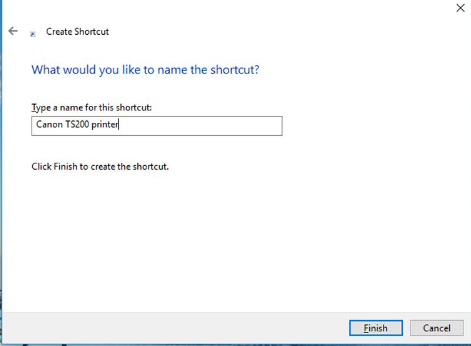
Alla fine hai creato un collegamento alla stampante sul desktop. Ora fai doppio clic per assicurarti. Dovresti vedere la finestra della coda della stampante aperta con tutte le attività attive o non completate nell’elenco.
Segui le istruzioni menzionate di seguito per dare alla tua scorciatoia stampante la sua icona:
Passaggio 1: per un’icona personalizzata, fai clic con il pulsante destro del mouse e scegli Proprietà
Passaggio 2: tocca la casella Cambia icona, se desideri utilizzare le icone integrate di Windows, vai a shell32.dll e seleziona una stampante o qualsiasi icona che ti piace.
Per impostare il collegamento alla stampante sulla barra delle applicazioni di Windows 10, fai clic con il pulsante destro del mouse sul collegamento sul desktop e quindi seleziona Aggiungi alla barra delle applicazioni.
Linea di fondo
Questo è tutto su Crea collegamento alla stampante Windows 10. Spero che il blog ti sia piaciuto e che ti sia stato utile. Grazie per la lettura e continua a visitare il sito per altri articoli.