Cos’è BootCamp in Windows 10?
Se riscontri un “problema mancante di BootCamp” su Windows 10, sei nel posto giusto per la soluzione. Qui sarai guidato con semplici passaggi/metodi per risolvere il problema. Iniziamo la discussione.
“BootCamp”: BootCamp o Boot Camp Assistant è un software di utilità di avvio multiplo incluso con MacOS di Apple che ti assiste nell’installazione del sistema operativo Microsoft Windows su un computer Mac basato su Intel. Significa che puoi installare il sistema operativo Windows 10 sul tuo computer Mac basato su Intel utilizzando BootCamp o Boot Camp Assistant Tool.
Quando installi il sistema operativo Windows 10 sul tuo computer Mac utilizzando questo strumento, il sistema operativo Windows e le app avranno pieno accesso all’hardware a differenza delle macchine virtuali. Una volta installato con successo il sistema operativo Windows su Mac, è necessario installare i driver BootCamp per far funzionare il trackpad e altre funzionalità. L’icona Boot Camp sulla barra delle applicazioni sulla barra delle applicazioni ti offre un rapido accesso al pannello di controllo di Boot Camp.
Il pannello di controllo di Boot Camp ti offre la possibilità di modificare il disco di avvio predefinito e un paio di impostazioni della tastiera e del trackpad. Inoltre, l’icona Boot Camp ti offre il riavvio rapido in MacOS X con pochi passaggi. Tuttavia, diversi utenti hanno riferito di aver riscontrato “BootCamp mancante da Windows 10” mentre tentavano di accedere all’icona di BootCamp o al pannello di controllo di Boot Camp su “Barra delle applicazioni” di Windows 10. Alcuni utenti hanno anche riferito che dopo aver installato Windows 10 su Mac, hanno non sono stati in grado di completare il download per i driver di Boot Camp perché il Mac ha riavviato il ciclo e non possono tornare al Mac perché Boot Camp Manager mancante problema su Mac. Andiamo per la soluzione.
Come riparare BootCamp mancante da Windows 10?
Metodo 1: aggiorna i driver Boot Camp
Questo problema può verificarsi anche a causa di driver Boot Camp obsoleti o danneggiati. Puoi aggiornare i driver Boot Camp per risolvere il problema.
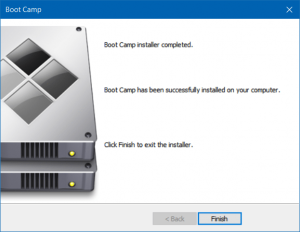
Passaggio 1: assicurati che il tuo dispositivo sia connesso a Internet. Ora apri la cartella Assistente Boot Camp dalla cartella “Utility” su Mac
Passaggio 2: assicurati che l’opzione “Scarica l’ultimo software di supporto di Windows da Apple” sia selezionata tra tutte le opzioni visualizzate, quindi premi “Continua”
Passaggio 3: inserisci l’unità flash USB sul tuo computer Mac come disco di destinazione e quindi premi “Continua”
Passaggio 4: inserisci il nome utente e la password dell’amministratore. Successivamente, Boot Camp Assistant dovrebbe scaricare i driver sull’unità flash USB.
Passaggio 5: una volta terminato, chiudi Assistente Boot Camp. Assicurati che l’USB sia collegato al Mac e vai su “Preferenze di Sistema> Disco di avvio” e seleziona l’icona Volume di Windows negli elenchi dei driver
Passaggio 6: infine, fai clic su “Riavvia” per riavviare il Mac e verificare se il problema è stato risolto.
Metodo 2: scarica e installa i driver Boot Camp
Se il driver Boot Camp è mancante o danneggiato, puoi anche provare a risolvere il problema scaricando e installando i driver più recenti.
Passaggio 1: apri il browser e scarica i driver Boot Camp più recenti dal sito ufficiale. Ora apri la cartella “Boot Camp” nell’unità Flash e installa i driver che hai scaricato
Passaggio 2: fare clic su “Sì” e fare clic su “Ripara per reinstallare” o “Aggiorna software di supporto Windows installato in precedenza”
Passaggio 3: nella finestra successiva, fare clic su “Continua > Sì” per completare l’installazione e riavviare il computer per vedere le modifiche.
Metodo 3: controlla se l’icona Boot Camp è nascosta
A volte, si verifica il problema “BootCamp mancante da Windows 10” se l’icona Boot Camp è nascosta. Puoi mostrare l’icona per risolvere il problema.
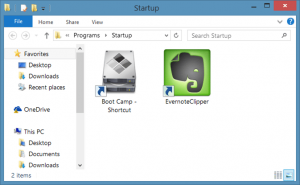
Passaggio 1: apri l’app “Impostazioni” in Windows 10 e vai su “Personalizzazione> Barra delle applicazioni”
Passaggio 2: nella sezione “Area di notifica”, fare clic sul collegamento “Seleziona le icone visualizzate sulla barra delle applicazioni” e quindi attivare la voce “Boot Camp Manager”. Una volta fatto, controlla se l’errore è stato risolto.
Metodo 4: verifica se Boot Camp Manager si avvia con Windows
Passaggio 1: premere i tasti “CTRL + MAIUSC + ESC” sulla tastiera per aprire “Gestione attività”
Passaggio 2: fare clic sulla scheda “Avvio”, trovare “Boot Camp” e verificare se non è disabilitato. Se disabilitato, selezionalo e fai clic su “Abilita”
Metodo 5: aggiungi l’icona Boot Camp alla barra delle applicazioni nella barra delle applicazioni
Se l’icona Boot Camp non è presente nella barra delle applicazioni della barra delle applicazioni, puoi provare a risolvere il problema aggiungendo l’icona Boot Camp.
Passaggio 1: aprire “Pannello di controllo” in Windows 10 e fare clic sull’opzione “Visualizza per” per selezionare “Icone piccole”
Passaggio 2: trova e fai clic con il pulsante destro del mouse sull’applet “Boot Camp” e seleziona “Crea collegamento” per creare un collegamento di Boot Camp sul desktop
Passaggio 3: ora devi inserire questo collegamento nella cartella Avvio
Passaggio 4: premere i tasti “Windows + R” sulla tastiera, digitare “shell: avvio” nella finestra di dialogo “Esegui” aperta e premere “Ok” per aprire la cartella “Avvio”
Passaggio 5: ora, copia o sposta il collegamento che hai creato sul desktop in questa cartella.
Passaggio 6: una volta terminato, riavvia il computer e controlla se l’errore è stato risolto.
Metodo 6: ripristinare la PRAM
Passaggio 1: spegni il Mac premendo il pulsante “Accensione”
Passaggio 2: accendi il computer e premi i tasti “Comando + Opzione + P + R” sulla tastiera prima che appaia lo schermo grigio e continua a tenere premuti i tasti
Passaggio 3: quando si sente il suono di avvio startup , è possibile rilasciare i tasti. Una volta fatto, controlla se il problema è stato risolto.
Conclusione
Sono sicuro che questo articolo ti ha aiutato su come risolvere il problema “BootCamp mancante da Windows 10” con diversi semplici passaggi. Puoi leggere e seguire le nostre istruzioni per farlo. È tutto. Per qualsiasi suggerimento o domanda, si prega di scrivere nella casella dei commenti qui sotto.
