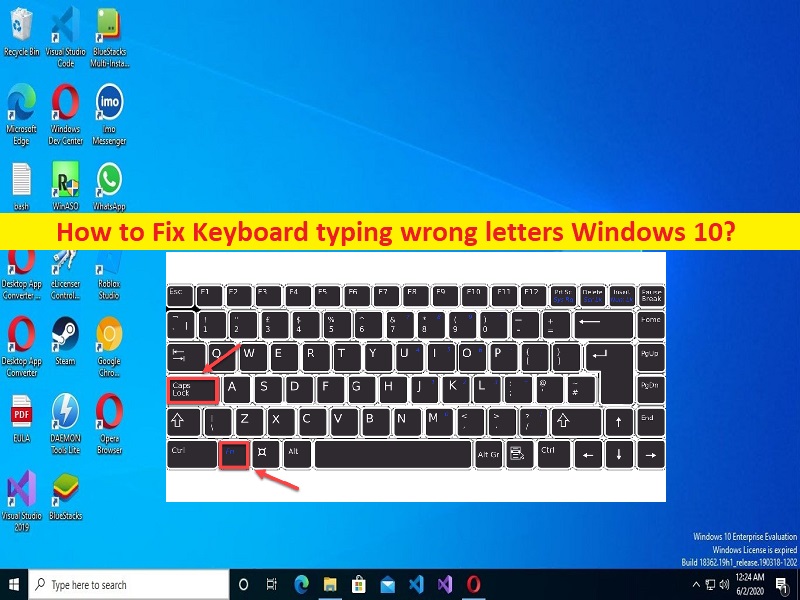
Suggerimenti per correggere la digitazione della tastiera di lettere errate Windows 10:
In questo post, discuteremo su come correggere la digitazione di lettere errate da tastiera Windows 10. Verrai guidato con semplici passaggi/metodi per risolvere il problema. Iniziamo la discussione.
‘Tastiera digitando lettere errate Windows 10’:
È un problema comune di Windows considerato un problema di tastiera. Questo problema indica che la tua tastiera (tastiera interna/esterna) sta digitando lettere errate quando premi un tasto valido sulla tastiera. Quando si premono i tasti “MAIUSC + 2” sulla tastiera sul documento Microsoft Word aperto, viene stampato il carattere/lettera “@”. Ma in alcuni casi potresti notare che stampa alcuni altri caratteri diversi da “@” quando premi i tasti “MAIUSC + 2” sulla tastiera mentre digiti MS Word.
Potrebbero esserci diversi motivi alla base del problema, tra cui le scarse connessioni del dispositivo della tastiera (esterno) e il relativo cavo, il problema con la porta USB su cui si sta collegando il dispositivo della tastiera. Questo problema può verificarsi a causa di driver della tastiera obsoleti/corrotti, impostazioni della tastiera errate, impostazioni della lingua e impostazioni di sistema, infezioni da malware o virus nel computer e altri problemi di Windows.
Dovresti assicurarti che il driver della tastiera sia installato correttamente e sia aggiornato alla versione più recente e compatibile nel computer e, in caso contrario, è necessario l’aggiornamento del driver del dispositivo della tastiera se non si verifica questo tipo di problema. È possibile risolvere il problema con le nostre istruzioni. Andiamo per la soluzione.
Come risolvere la tastiera digitando lettere errate Windows 10?
Metodo 1: correggi “Tastiera che digita lettere errate Windows 10” con “Strumento di riparazione PC”
“PC Repair Tool” è un modo semplice e rapido per trovare e correggere errori BSOD, errori DLL, errori EXE, problemi con programmi/applicazioni, infezioni da malware o virus nel computer, file di sistema o problemi di registro e altri problemi di sistema con pochi clic .
⇓ Ottieni lo strumento di riparazione del PC
Metodo 2: controlla le impostazioni della lingua
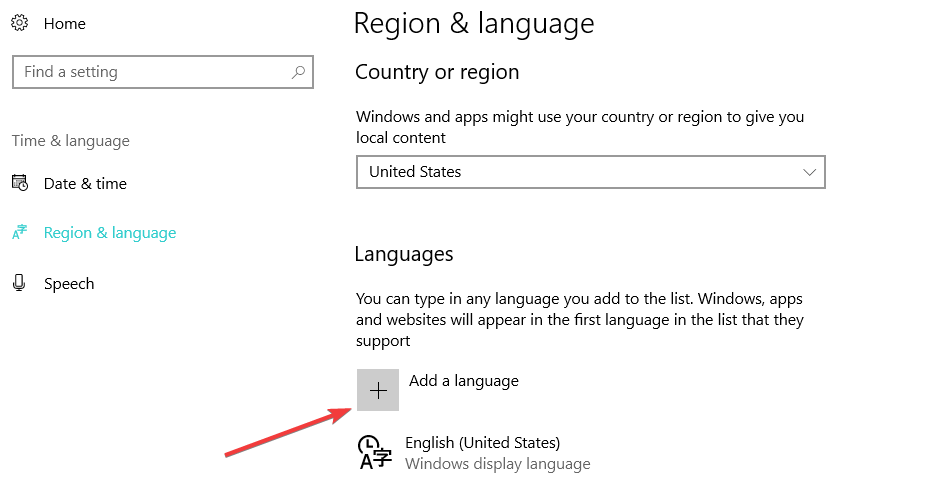
Questo problema può verificarsi a causa di una lingua errata nelle impostazioni della lingua nel computer. È possibile controllare e correggere le impostazioni della lingua per correggere.
Passaggio 1: apri “Pannello di controllo” nel PC Windows tramite la casella di ricerca di Windows e seleziona “Orologio, lingua, regione”
Passaggio 2: seleziona “Lingua”, scegli “Impostazioni avanzate”
Passaggio 3: individua “Sostituisci sul metodo di input predefinito” e seleziona “Lingua preferita” dal menu a discesa
Passaggio 4: imposta “Sostituisci per lingua di visualizzazione di Windows” sulla stessa lingua e premi il pulsante “Ok” per salvare le modifiche. Al termine, riavvia il computer e controlla se il problema è stato risolto.
Metodo 3: controlla le impostazioni di correzione automatica
Le impostazioni di correzione automatica possono far sembrare che la tua tastiera stia impazzendo. Puoi controllare le impostazioni di correzione automatica ed eliminare quelle che desideri eliminare.
Passaggio 1: apri l’app MS Word nel PC Windows tramite la casella di ricerca di Windows
Passaggio 2: scegli “opzioni”, vai su “Proofing” e scegli “Opzioni di correzione automatica”
Passaggio 3: verifica le voci di correzione automatica che modificano il testo normalmente digitato in qualcos’altro. Dall’elenco delle voci che esamini, elimina quelle che non desideri.
Metodo 4: verificare che Bloc Num sia disattivato
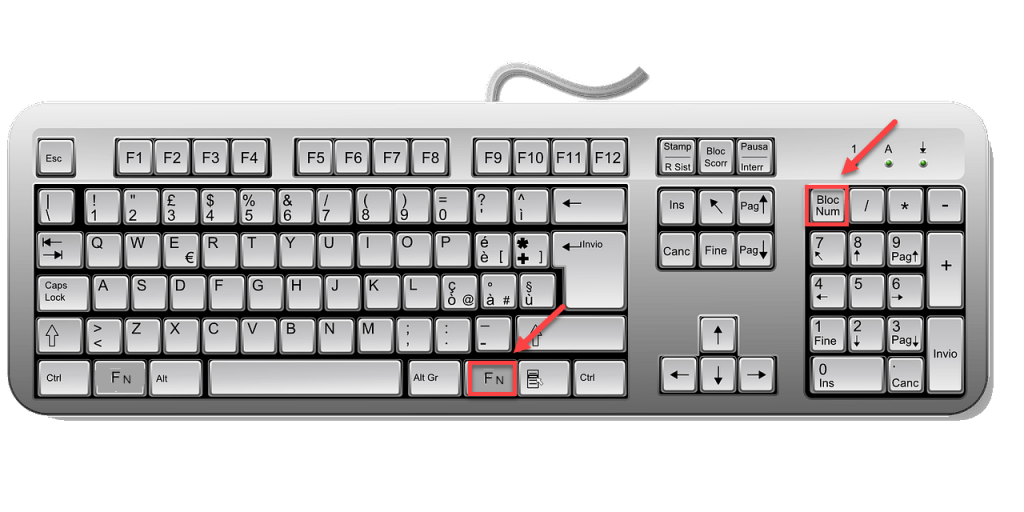
Un altro possibile modo per risolvere il problema è disattivare il tasto Bloc Num premendolo sulla tastiera, controlla se funziona per te.
Metodo 5: eseguire lo strumento di risoluzione dei problemi della tastiera
Lo strumento di risoluzione dei problemi della tastiera integrato di Windows può risolvere il problema.
Passaggio 1: apri l’app “Impostazioni” nel PC Windows tramite la casella di ricerca di Windows e vai su “Sistema > Risoluzione dei problemi > Altri strumenti per la risoluzione dei problemi”
Passaggio 2: trova e seleziona lo strumento di risoluzione dei problemi “Tastiera”, quindi fai clic sul pulsante “Esegui” e segui le istruzioni sullo schermo per completare la risoluzione dei problemi. Una volta terminato, controlla se il problema è stato risolto.
Metodo 6: aggiorna il driver della tastiera
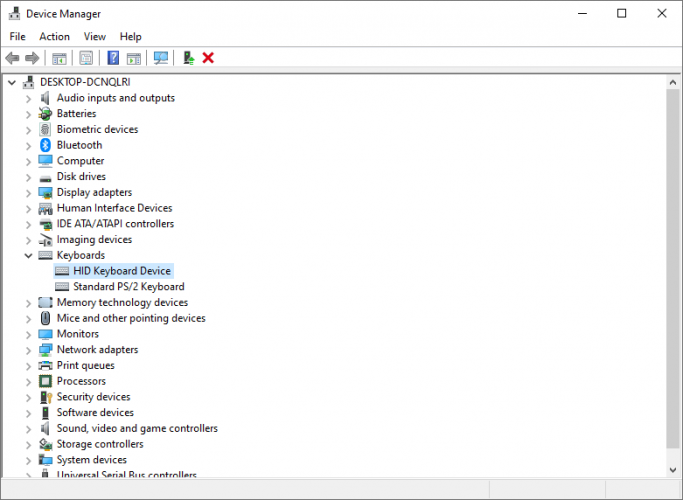
L’aggiornamento del driver della tastiera alla versione più recente e compatibile può risolvere il problema.
Passaggio 1: apri “Gestione dispositivi” nel PC Windows tramite la casella di ricerca di Windows ed espandi la categoria “tastiere”.
Passaggio 2: fai clic con il pulsante destro del mouse sul dispositivo con tastiera e seleziona “Aggiorna driver”, quindi segui le istruzioni sullo schermo per completare l’aggiornamento. Una volta aggiornato, riavvia il computer e controlla se il problema è stato risolto.
Scarica o reinstalla l’aggiornamento del driver della tastiera nel PC Windows [automaticamente]
Puoi anche provare ad aggiornare tutti i driver di Windows alla versione più recente e compatibile, incluso il driver della tastiera, utilizzando lo strumento di aggiornamento automatico dei driver. È possibile ottenere questo strumento tramite il pulsante/link qui sotto.
⇓ Ottieni lo strumento di aggiornamento automatico del driver
Metodo 7: aggiorna il sistema operativo Windows
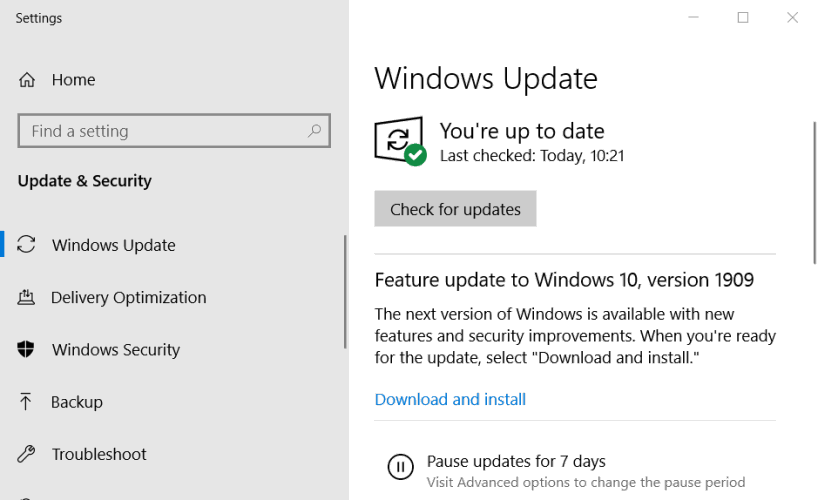
L’aggiornamento del sistema operativo Windows all’ultima versione può risolvere il problema.
Passaggio 1: apri l’app “Impostazioni” nel PC Windows tramite la casella di ricerca di Windows e vai su “Aggiornamento e sicurezza > Windows Update” e fai clic sul pulsante “Verifica aggiornamenti”
Passaggio 2: scarica e installa tutti gli aggiornamenti disponibili e in sospeso nel computer e, una volta aggiornati, riavvia il computer e verifica se il problema è stato risolto.
Metodo 8: controllare l’hardware della tastiera e la sua connessione
Questo problema può verificarsi a causa di alcuni problemi con l’hardware della tastiera stesso e anche la sua connessione. Dovresti assicurarti che l’hardware della tastiera funzioni correttamente e sia collegato correttamente al computer. Puoi risolvere il problema sostituendo la tastiera con una nuova tastiera, quindi collega la nuova tastiera al computer nella porta corretta e controlla se funziona per te.
Conclusione
Spero che questo articolo ti abbia aiutato su Come correggere la tastiera digitando lettere errate Windows 10 in modi semplici. Puoi leggere e seguire le nostre istruzioni per farlo. È tutto. Per qualsiasi suggerimento o domanda, scrivi nella casella dei commenti qui sotto.