Che cos’è l’errore 502 Bad Gateway Chrome in Windows 10?
In questo post, discuteremo su “Come correggere l’errore 502 Bad Gateway Chrome”. Sarai guidato con metodi semplici per risolvere questo problema. Iniziamo la discussione.
“502 Bad Gateway”: è più comune che l’errore si verifichi regolarmente in tutto il Web, non solo nei “siti WordPress”, ma anche in vari servizi popolari come Twitter, Gmail e Cloudflare. Questo errore indica che il server ha ricevuto una risposta non valida da un server in entrata. Secondo Internet Engineering Task Force (IETF), questo errore afferma che “Il codice di stato 502 (Bad Gateway) indica che il server, pur agendo come gateway o proxy, ha ricevuto una risposta non valida da un server in entrata a cui ha avuto accesso durante il tentativo di soddisfare la richiesta”.
Se non sei a conoscenza, quando visiti o apri un sito Web, il software del browser invia una richiesta a un server Web, quindi il server Web riceve ed elabora la richiesta, quindi invia le risorse richieste al browser insieme all’intestazione HTTP e Codice di stato HTTP. Tuttavia, il codice di stato HTTP non viene visualizzato a meno che qualcosa non vada storto e se qualcosa è effettivamente andato storto, potrebbe essere visualizzato il codice di stato HTTP durante il tentativo di accesso al sito web.
Vari tipi di codici di errore di stato HTTP:
- 500 – Errore interno del server
- 501 – Errore non implementato
? 502 – Errore di gateway non valido
- 503 – errore wordpress
- 504 Gateway Time-out
- 520 – Il server Web restituisce un errore sconosciuto
Questi codici di errore di stato HTTP insieme a molti altri codici di errore HTTP potrebbero verificarsi in varie situazioni diverse. Questi errori indicano che la richiesta è stata accettata ma il server web ha impedito l’adempimento della richiesta. “502 Bad Gateway error Chrome” è uno dei codici di errore di stato HTTP più diffusi visualizzati in vari modi deferenti, tra cui:
- “Errore proxy 502”
- Uno schermo bianco vuoto
- “502 Errore del server: il server ha riscontrato un errore temporaneo e non ha potuto completare la richiesta”
- “HTTP 502”
- Errore temporaneo (502)
- 502. Questo è un errore
- “errore di connessione 502 Bad Gateway”
- “Errore 502”
- “Errore HTTP 502 – Bad Gateway”
- “Servizio 502 temporaneamente sovraccarico”
- 502 bad gateway Cloudflare
- Bad Gateway: il server proxy ha ricevuto una risposta non valida da un server upstream
Tutti questi codici di errore sopra menzionati hanno lo stesso significato ed è considerato come errore 502 Bad Gateway. Questo codice di errore dello stato HTTP indica che c’è qualche problema con la pagina web che desideri visitare e non può essere visualizzato. Le possibili ragioni alla base di questo errore possono essere il problema tra i server online su cui non hai alcun controllo.
Non è necessario che ci sia un problema reale con il tuo browser, ma il tuo browser potrebbe pensare che qualcosa non va nel tuo browser, problemi con le tue apparecchiature di rete domestica o altri motivi sotto il tuo controllo, ecco perché stai affrontando questo errore. Andiamo per la soluzione.
Come risolvere l’errore 502 Bad Gateway Chrome?
Metodo 1: aggiorna la pagina web
Un modo possibile per risolvere il problema nel tuo browser Google Chrome è aggiornare la pagina web che causa “502 Bad Gateway error” mentre provi ad accedere a una determinata pagina web. A tal fine, premere il tasto “F5” o i tasti “CTRL + R” sulla tastiera per ricaricare / aggiornare la pagina. Dopo aver ricaricato, controlla se il problema è stato risolto.
Metodo 2: riavvia il browser Google Chrome
Se stai riscontrando “502 errore Bad Gateway” nel browser Google Chrome mentre provi a visitare un determinato sito web, puoi provare a risolvere il problema riavviando il browser e avviare la nuova sessione. Per fare ciò, chiudi tutte le schede aperte del browser e chiudi anche il browser. Ora, riavvia il browser Google Chrome e avvia una nuova sessione. Visita nuovamente la pagina web che ha causato l’errore e controlla se il problema è stato risolto.
Metodo 3: cancella i dati di navigazione, i cookie e la cache di Google Chrome
A volte, questo tipo di errore si verifica a causa di cookie del browser obsoleti o danneggiati e file di cache. In tal caso, puoi svuotare la cache, i cookie e i dati del browser per risolvere il problema.
Passaggio 1: apri “Google Chrome” e fai clic su “Tre punti” o “Menu Chrome”
Passaggio 2: seleziona “Altri strumenti> Cancella dati di navigazione”
Passaggio 3: imposta “Intervallo di tempo” su “Dall’inizio” e seleziona le caselle di controllo “Cookie e altri dati dei siti” e “Immagine e file memorizzati nella cache”, quindi fai clic sul pulsante “Cancella dati”
Passaggio 4: attendere per completare il processo. Al termine, riavvia il browser e controlla se il problema è stato risolto.
Metodo 4: eseguire il browser in “Modalità provvisoria”
È possibile che i componenti aggiuntivi e le estensioni del browser installati nel browser stiano causando questo tipo di errore. In tal caso, puoi provare a eseguire il browser in “Modalità provvisoria” o “Modalità di navigazione in incognito”. In questo modo il tuo browser verrà eseguito con le impostazioni predefinite e senza componenti aggiuntivi o estensioni.
Per gli utenti di Mozilla Firefox:
Passaggio 1: apri il browser “Mozilla Firefox”, fai clic su “Menu Firefox” e seleziona “Impostazioni”
Passaggio 2: seleziona “Riavvia con componenti aggiuntivi disabilitati”, quindi seleziona “Avvia in modalità provvisoria” nella finestra di dialogo di conferma per avviare il browser in modalità provvisoria
Per Google Chutenti roma:
Passaggio: apri il browser “Google Chrome” e seleziona “Tre punti” o “Menu Chrome” e seleziona “Nuova finestra di navigazione in incognito”. Ora prova ad accedere alla pagina web che ha causato l’errore e controlla se il problema è stato risolto.
Metodo 5: prova un browser diverso
Se stai riscontrando l’errore 502 Bad Gateway su Chrome, puoi provare un browser web diverso come Firefox e verificare se il problema è stato risolto. Hai varie opzioni per scegliere il tuo browser da Firefox, Chrome, Edge, IE, Safari e altri browser. Prova ad accedere alla pagina web su un browser diverso che causava questo errore e controlla se il problema è stato risolto.
Metodo 6: riavvia il computer / dispositivo di rete
Il riavvio del computer, del router / WiFi o di altri dispositivi di rete in uso può risolvere il problema e migliorare anche le prestazioni. Per fare ciò, riavvia il computer e tutte le apparecchiature di rete come router / WiFi / modem e attendi per accenderlo correttamente. Una volta attivato, prova ad accedere nuovamente alla pagina web e controlla se il problema è stato risolto.
Metodo 7: cambia i tuoi server DNS nel server DNS di Google
La modifica dei server DNS in DNS pubblico di Google può essere una possibile soluzione per risolvere questo tipo di problema. Proviamo.
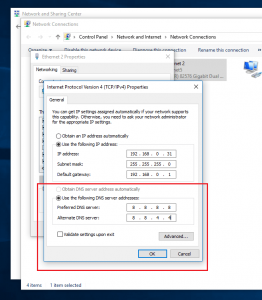
Passaggio 1: in Windows 10, premi i tasti “Windows + I” sulla tastiera per aprire l’app “Impostazioni”
Passaggio 2: vai a “Rete e Internet> Stato> Modifica opzioni adattatore”
Passaggio 3: fare clic con il pulsante destro del mouse sulla rete e selezionare “Proprietà”
Passaggio 4: fare doppio clic su “Protocollo Internet versione 4 (TCP / IPv4)” per aprire le sue “Proprietà”
Passaggio 5: selezionare il pulsante di opzione “Utilizza i seguenti indirizzi server DNS”, digitare “8.8.8.8” e “8.8.4.4” in “Server DNS preferito” e “Server DN alternativo”, quindi premere “OK” per salvare le modifiche . Al termine, controlla se il problema è stato risolto.
Metodo 8: contatta il tuo provider di servizi Internet
Se il problema persiste, significa che non c’è problema con il tuo browser, computer, apparecchiature di rete o siti web, puoi provare a risolvere il problema contattando il tuo provider di servizi Internet (ISP). È possibile che il tuo ISP ti stia impedendo di accedere a determinate pagine Web per alcuni motivi, ecco perché ricevi questo tipo di errore. Puoi contattare il tuo ISP e chiedere di risolvere il problema.
Metodo 9: contattare direttamente il sito web
Se ricevi questo errore durante il tentativo di accedere a un determinato sito Web, puoi contattare direttamente l’amministratore del sito Web e chiedere loro di risolvere il problema. Se tali siti Web dispongono di account di social media, è possibile contattarli anche tramite social network. Oppure puoi anche contattarli con i numeri di telefono forniti o gli indirizzi email, se disponibili. Tuttavia, dovrai attendere la risposta e la soluzione in questi casi.
Correggi l’errore 502 Bad Gateway Chrome in Windows 10 con “PC Repair Tool” [Soluzione consigliata]
Se questo problema si verifica a causa di un problema con il tuo computer Windows, puoi risolverlo con “PC Repair Tool”. Questo software ti offre la possibilità di trovare e correggere errori BSOD, errori EXE, errori DLL, problemi con programmi, file di sistema o errori di registro e altri problemi di sistema con pochi clic. È possibile ottenere questo strumento tramite il pulsante / collegamento sottostante.
Conclusione
Sono sicuro che questo post ti ha aiutato su “Come correggere l’errore 502 Bad Gateway Chrome” con diversi semplici passaggi. Puoi leggere e seguire le nostre istruzioni per farlo. È tutto. Per qualsiasi suggerimento o domanda, scrivi nella casella dei commenti qui sotto.
