Che cos’è l’errore di arresto anomalo di LiveKernelEvent 141 in Windows 10?
In questo articolo, discuteremo su “Come correggere l’errore di crash di LiveKernelEvent 141 in Windows 10”. Sarai guidato con semplici metodi automatici e manuali per risolvere il problema. Cominciamo la discussione.
“LiveKernelEvent 141 crash error”: è un errore comune di Windows associato ai componenti hardware del tuo computer. Questo errore indica che c’è qualche problema con uno dei componenti hardware del tuo computer Windows, ecco perché stai riscontrando questo errore. L’errore viene visualizzato con un messaggio che dice “Un problema con l’hardware ha causato l’interruzione del funzionamento di Windows attualmente”, con “Nome evento problema: LiveKernelEvent”.
Questo errore si verifica in genere quando stai giocando a determinati giochi su PC Windows. Quando tenti di giocare su Windows 10 mentre il tuo PC ha alcuni problemi con la scheda grafica, la memoria, il disco rigido e le ventole, potrebbe essere possibile ottenere questo errore e causare problemi di crash del gioco casuali. Gli errori “LiveKernelEvent 141” si verificano in genere dopo l’arresto anomalo di un programma o di un gioco.
Ad esempio, quando giochi a videogiochi ad alta intensità grafica come ‘The Witcher 3’ sul tuo computer Windows 10 e si verifica un arresto anomalo improvviso del gioco con l’errore LiveKernelEvent 141 per alcuni motivi, l’errore indica che gli arresti anomali del gioco si verificano in modo casuale quando si gioca . Gli utenti hanno riferito di aver riscontrato questo errore in modo casuale durante il gioco, mentre alcuni utenti hanno riferito che potevano giocare per un po ‘prima che il gioco si arrestasse in modo anomalo.
La possibile ragione dietro “LiveKernelEvent 141 crash error” può essere un problema con i driver della scheda grafica del computer. Il driver della scheda grafica mancante, danneggiato, obsoleto o incompatibile può causare questo tipo di problema. Assicurati di aver aggiornato la scheda grafica o il driver della scheda video installato nel tuo computer Windows 10.
Un altro possibile motivo alla base del problema può essere un problema di surriscaldamento, conflitto software, overclock, prestazioni insufficienti, guasto o debole PSU (unità di alimentazione) e altri motivi. Se stai affrontando l’errore del problema, sei nel posto giusto per la soluzione. Andiamo per la soluzione.
Come correggere “Errore di arresto anomalo di LiveKernelEvent 141” in Windows 10?
Metodo 1: correggi l’errore “LiveKernelEvent 141” con “PC Repair Tool”
“PC Repair Tool” è un modo semplice e veloce per trovare e risolvere problemi del PC come errori BSOD, errori DLL, errori EXE, problemi con programmi, file di sistema o errori di registro, problemi di malware o virus e altri problemi di sistema con pochi clic. Ottieni questo strumento tramite il pulsante / link sottostante.
Metodo 2: disabilita l’overclocking di CPU e GPU
L’overclocking di CPU e GPU può aiutarti ad accelerare le tue prestazioni ed esperienze di gioco. Tuttavia, l’overclock può causare un “errore di crash di LiveKernelEvent 141” o un problema simile. In tal caso, è possibile disabilitare l’overclocking di GPU e CPU per risolvere il problema. Per fare ciò, riavvia il PC e accedi alle impostazioni del “BIOS”, quindi disabilita tutto l’overclock e consenti all’hardware di funzionare a velocità normale. Al termine, controlla se il problema è stato risolto.
Metodo 3: aggiorna i driver della scheda grafica in Windows 10
Il driver della scheda grafica obsoleto o danneggiato in Windows 10 può causare questo tipo di problema. L’aggiornamento del driver della scheda video o del driver della scheda grafica può risolvere il problema. Proviamo.
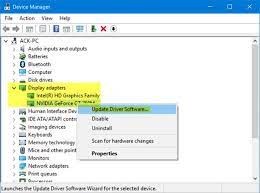
Passaggio 1: apri il browser e visita il sito ufficiale del produttore della scheda grafica come Intel, NVIDIA o AMD. Scarica il driver della scheda grafica più recente in base al modello della scheda grafica e alla versione del sistema operativo installata nel computer.
Passaggio 2: premi i tasti “Windows + X” sulla tastiera e seleziona “Gestione dispositivi”
Passaggio 3: individua ed espandi la categoria “Schede video”
Passaggio 4: fare clic con il pulsante destro del mouse sulla scheda grafica e selezionare “Aggiorna software driver”
Passaggio 5: seguire le istruzioni sullo schermo per completare il processo di aggiornamento. Al termine, riavvia il computer per visualizzare le modifiche e verificare se il problema è stato risolto.
Aggiorna il driver della scheda grafica in Windows 10 [automaticamente]
Puoi anche provare ad aggiornare il driver della scheda grafica e altri driver Windows con “Strumento di aggiornamento automatico dei driver”. Questo software troverà automaticamente gli ultimi aggiornamenti per tutti i driver di Windows e li installerà nel computer. È possibile ottenere questo strumento tramite il pulsante / collegamento sottostante.
Metodo 4: eseguire l’avvio pulito in Windows 10
Un altro modo possibile per risolvere questo problema è eseguire un’operazione di avvio pulito in Windows 10. Proviamo.
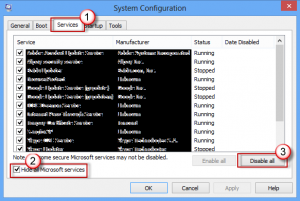
Passaggio 1: premi i tasti “Windows + R” sulla tastiera, digita “msconfig” nella finestra di dialogo “Esegui” aperta e premi il pulsante “Ok” per aprire la finestra “Configurazione di sistema”
Passaggio 2: nella finestra “Configurazione di sistema” aperta, fare clic sulla scheda “Servizi”, selezionare la casella di controllo “Nascondi tutti i servizi Microsoft” e quindi selezionare “Disabilita tutto”
Passaggio 3: ora, fai clic sulla scheda “Avvio” e fai clic su “Apri Task Manager”.
Passaggio 4: nel “Task Manager” aperto, fai clic con il pulsante destro del mouse su ogni elemento uno per uno e seleziona “Disabilita”, quindi chiudi “Task Manager”
Passaggio 5: ora, torna alla finestra “Configurazione di sistema”, fai clic sulla scheda “Avvio”, seleziona ” Opzione di avvio sicuro “, quindi premere” Applica “e” OK “per salvare le modifiche.
Passaggio 6: una volta terminato, riavvia il computer e controlla se il problema è stato risolto.
Metodo 5: verifica l’aggiornamento di Windows 10
L’aggiornamento del sistema operativo Windows 10 può risolvere qualsiasi problema nel computer e migliorare anche le prestazioni. Proviamo.
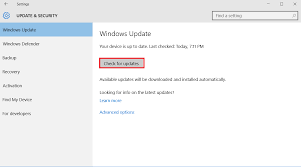
Passaggio 1: premi i tasti “Windows + I” sulla tastiera per aprire l’app “Impostazioni” in Windows 10
Passaggio 2: vai su “Aggiornamento e sicurezza> Windows Update” e fai clic sul pulsante “Verifica aggiornamenti”
Passaggio 3: questo scaricherà e installerà automaticamente l’aggiornamento di Windows disponibile. Una volta terminato, riavvia il computer per salvare le modifiche e controlla se il problema è stato risolto.
Metodo 6: eseguire la scansione CHKDSK
Strumento CHKDSK: lo strumento integrato di Windows 10 consente di controllare e riparare i problemi del disco rigido.
Passaggio 1: premi i tasti “Windows + X” sulla tastiera e seleziona “Prompt dei comandi come amministratore”
Passaggio 2: digita il comando “chkdsk / C: / f / r / x” e premi il tasto “Invio” per eseguire
Passaggio 3: attendere per completare il processo. Al termine, riavvia il computer per visualizzare le modifiche e verificare se il problema è stato risolto.
Conclusione
Spero che questo post ti abbia aiutato su Come correggere l’errore di crash di LiveKernelEvent 141 in Windows 10 con diversi semplici passaggi / metodi. Puoi leggere e seguire le nostre istruzioni per farlo. Se questo post ti ha davvero aiutato, puoi condividerlo con altri per aiutarli. È tutto. Per qualsiasi suggerimento o domanda, scrivi nella casella dei commenti qui sotto.
