TDR è l’abbreviazione di Timeout, Detection and Recovery. È un componente di Windows. L’errore Blue Screen of Death è un errore molto comune che può apparire in qualsiasi momento sul tuo PC. È un errore BSOD causato da un driver grafico difettoso o danneggiato.
Può essere causato da file atikmpag.sys, nvlddmkm.sys o igdkmd64.sys. Se hai recentemente installato o aggiornato a Windows 10, potresti riscontrare l’errore video tdr failure amdkmdag.sys problema.
Di solito, questo errore può essere causato durante la riproduzione di giochi grafici o durante l’utilizzo di alcuni software di grafica 3D. Oltre a ciò, questo errore può verificarsi anche all’avvio del computer.
Che cosa causa l’errore video tdr fallimento amdkmdag.sys?
Esistono più fattori responsabili di questo errore sui computer Windows 10. Ecco i motivi principali che possono causare la visualizzazione di questo errore sul tuo PC:
- Surriscaldamento dei componenti hardware come CPU, GPU, scheda madre o unità di sistema.
- Versioni vecchie o obsolete dei driver di dispositivo.
- Modifiche recenti alle impostazioni della scheda grafica.
- Troppi programmi sono in esecuzione in background.
- A causa di alcuni errori di configurazione nel sistema operativo.
Come risolvere l’errore video tdr fallimento amdkmdag.sys?
Esistono vari metodi diversi che possono aiutarti a correggere vari errori di Windows. Alcuni dei più comuni tra loro sono riportati di seguito:
Metodo 1: aggiorna o reinstalla i driver grafici: la vecchia versione dei driver della scheda grafica può causare questo problema su Windows 10. Molti utenti segnalano che aggiornando o reinstallando i propri driver, l’errore scompare. Per aggiornare i driver, puoi seguire questi passaggi:
Premi Win + R per aprire l’applicazione di esecuzione> digita devmgmt.msc e premi OK. Questo aprirà Gestione dispositivi
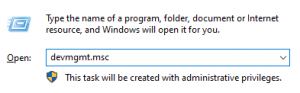
Fare clic sulla freccia accanto a Schede video per espanderlo.
![]()
Fare clic con il pulsante destro del mouse sul driver e selezionare Aggiorna driver
Se invece vuoi reinstallare, clicca prima su Disinstalla dispositivo
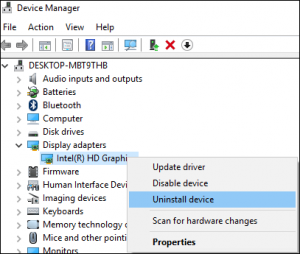
Dopo la disinstallazione, vai al sito web del produttore. Una rapida ricerca su Google della tua scheda grafica dovrebbe reindirizzarti alla pagina corretta
Scarica e installa il driver più recente compatibile con la tua scheda grafica
Riavvia il PC e verifica se il problema persiste.
Metodo 2: disabilita il driver della grafica Intel HD: Intel Graphics Technology è il nome collettivo di una serie di processori grafici integrati prodotti da Intel che sono fabbricati sullo stesso pacchetto o die dell’unità di elaborazione centrale. Per risolvere questo problema, è necessario disabilitare il driver Intel HD Graphics seguendo i passaggi indicati di seguito:
Premi Win + R, quindi digita devmgmt.msc e fai clic su Invio per aprire Gestione dispositivi
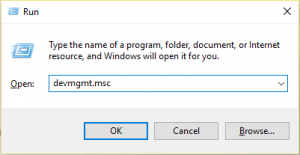
Espandi Schede video, fai clic con il pulsante destro del mouse su Intel HD Graphics e scegli Disabilita
Riavvia il sistema per salvare le modifiche
Metodo 3: modificare le impostazioni della grafica Intel: per modificare le impostazioni della grafica Intel, seguire i passaggi indicati di seguito:
Dal menu Start, apri il pannello di controllo della grafica Intel HD
In Impostazioni 3D, apporta le seguenti modifiche:
Abilita la modalità ottimale dell’applicazione.
Imposta Anti-aliasing multi-campione per utilizzare le impostazioni dell’applicazione.
Disattiva Anti-alias morfologico conservativo.
Modifica le impostazioni generali in modalità bilanciata.
In Impostazioni video – Di base, apporta le seguenti modifiche:
Modificare la correzione del colore standard nelle impostazioni dell’applicazione.
Modificare l’intervallo di input in Impostazioni applicazione
Metodo 4: Rinomina file atikmpaq.sys: questa soluzione potrebbe funzionare solo per coloro che utilizzano una scheda grafica ATI o AMD.
Prima di tutto, controlla se la schermata di errore blu mostra atikmpag.sys o atikmdag.sys
Scarica i driver più recenti per la tua scheda dalla pagina del produttore
Apri Esplora file e vai a Disco rigido (C :), Windows, Sistema 32
![]()
Apri la cartella del driver e trova atikmdag.sys o atikmpag.sys
Rinomina il file aggiungendo .old dopo il nome del file corrente
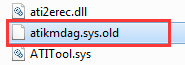
Ricorda che rinomina solo i file che vengono visualizzati nel messaggio di errore della schermata blu. Lascia intatto l’altro file
Vai alla directory ATI, che di solito si trova in C: / ATI, e individua atikmdag.sys_ o atikmpag.sys. Assicurati che corrisponda al messaggio di errore
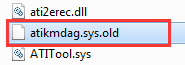
Copia e incolla il file sul desktop
Cerca Prompt dei comandi e apri l’app
Digita chdir desktop e premi Invio

A seconda del file che hai rinominato:
Digita expand.exe atikmdag.sy_ atikmdag.sys e premi Invio.
Oppure digita expand -r atikmdag.sy_ atikmdag.sys e premi Invio.
Copia il nuovo file atikmdag.sys o atikmpag.sys dal desktop nella cartella Drivers nel sistema 32.
Riavvia il tuo PC.
Soluzione 5: modificare le impostazioni di gestione dell’alimentazione: è possibile che le impostazioni di alimentazione stiano causando problemi con il modo in cui il PC gestisce la grafica. Questo problema può essere risolto disabilitando PCI Express. Per farlo, segui questi passaggi:
Cerca Pannello di controllo nella barra di ricerca e apri l’applicazione.
Cambia la modalità di visualizzazione in Categoria.
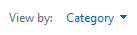
Vai su Hardware e suoni e poi su Opzioni risparmio energia
![]()
Fai clic su Modifica le impostazioni del piano accanto al piano che stai utilizzando
Fare clic sul collegamento Modifica impostazioni di alimentazione avanzate
Espandere, PCI Express e quindi disattivare completamente la gestione dell’alimentazione dello stato dei collegamenti
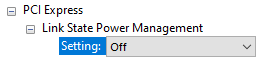
Per apportare le modifiche, fare clic su Applica
Per verificare se il problema persiste, riavvia il computer.
Soluzioni automatiche per correggere l’errore video tdr fallimento amdkmdag.sys
Se nessuna delle soluzioni sopra menzionate ha funzionato, ecco la soluzione semplice per risolvere questo errore. Usa lo strumento di riparazione del PC. è uno straordinario strumento di riparazione progettato da professionisti che risolverà tutti i problemi e gli errori relativi a PC Windows in pochi clic.
Oltre a questo, questo strumento può correggere errori come DLL, BSOD, applicazioni e altri. Ripara anche file di sistema danneggiati o corrotti, ottimizza le prestazioni e molto altro ancora.
