Il controllo ortografico è una delle funzionalità integrate più importanti in Word che garantisce che i tuoi documenti non contengano errori di ortografia o grammatica. E quando questa funzione smette di funzionare, gli errori nei tuoi documenti vengono evidenziati. E questo è un problema piuttosto serio perché gli errori grammaticali e di ortografia nel tuo progetto possono essere estremamente imbarazzanti. Ma non preoccuparti, il problema è serio ma può essere risolto con semplici passaggi. Quindi iniziamo con la discussione su come correggere il controllo ortografico di Word non funzionante.
Nota: puoi applicare i metodi indicati di seguito su Word 2019, Word 2016, Word 2013, Word 2010 e Word per Office 365.
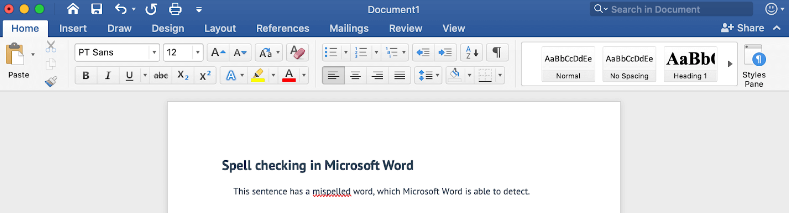
Cosa causa il problema con il controllo ortografico di Word non funzionante?
Motivo 1: il componente aggiuntivo Speller è disabilitato
Motivo 2: gli strumenti di correzione non sono installati
Motivo 3: la lingua diversa è impostata come predefinita
Motivo 4: HKEY_CURRENT_USER\Software\Microsoft\Shared Tools\ProofingTools\1.0\Override\en-US causa l’errore.
I metodi di risoluzione dei problemi per il controllo ortografico di Word non funzionano
Per qualsiasi documento di Word
Metodo 1: rinominare una cartella del registro di Windows
In questo metodo ti suggeriamo di rinominare una cartella del registro di Windows e di fare lo stesso segui le linee guida di seguito indicate:
Passaggio 1: prima di tutto esci completamente da Word
Passaggio 2: sulla tastiera premi i tasti Windows + R per aprire l’utilità Esegui
Passaggio 3: quindi digita “Regedit” e tocca il pulsante OK> avvierà l’editor del registro
Passaggio 4: vai alle chiavi menzionate di seguito utilizzando il pannello sul lato sinistro: HKEY_CURRENT_USER\Software\Microsoft\Shared Tools\Proofing Tools
Passaggio 5: seleziona la cartella denominata 1.0, quindi fai clic con il pulsante destro del mouse su di essa e scegli Rinomina
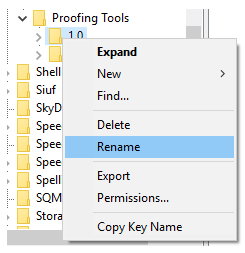
Passaggio 6: quindi rinomina la cartella in 1PRV.0 e tocca il pulsante OK
Passaggio 7: infine, chiudi l’editor del registro e riavvia Microsoft Word per verificare se il problema è stato risolto o meno.
Metodo 2: rinomina il tuo modello di Word
Puoi anche provare a rinominare il tuo modello di lavoro e per fare lo stesso segui i passaggi indicati di seguito:
Passaggio 1: sulla tastiera premi i tasti Win + R> si aprirà la finestra di dialogo Esegui utility.
Passaggio 2: quindi copia e incolla questo testo “%appdata%\Microsoft\Templates” nella finestra di dialogo
Passaggio 3: infine tocca OK
Procedi e rinomina normal.dotm in qualcosa come Fixednormal.dotm.
Metodo 3: verifica che un componente aggiuntivo di Word non interferisca con il controllo ortografico
Passaggio 1: per farlo, prima di tutto esci completamente da Word
Passaggio 2: quindi tieni premuto il tasto Ctrl e tocca due volte l’icona che usi per avviare Word. Questo proverà ad avviare Word in modalità provvisoria
Passaggio 3: una volta richiesto, tocca Sì per consentire l’esecuzione di Word in modalità provvisoria
Passaggio 4: quindi aprire qualsiasi documento con cui si sono verificati problemi e quindi premere il tasto F7 per eseguire il controllo ortografico.
Passaggio 5: e se il controllo ortografico funziona, molto probabilmente hai un componente aggiuntivo che interrompe con il correttore ortografico predefinito in Word. Assicurati di trovare e disabilitare questo componente aggiuntivo per poter utilizzare il controllo ortografico senza dover avviare in modalità provvisoria.
Metodo 4: verifica che la funzione “Controlla ortografia durante la digitazione” sia attiva
Se stai ancora lottando con il controllo ortografico di Word non funzionante Il controllo ortografico di Word non funziona, verifica se la funzione di controllo ortografico durante la digitazione è abilitata o meno. Per farlo, segui i passaggi indicati di seguito:
Passaggio 1: dal menu file, tocca la scheda File> Opzioni. Si aprirà la nuova finestra Opzioni di Word
Passaggio 2: seleziona Verifica
Passaggio 3: assicurati di selezionare sia il controllo ortografico durante la digitazione sia le opzioni Contrassegna errori grammaticali durante la digitazione nella sezione Quando si corregge l’ortografia e la grammatica nelle parole
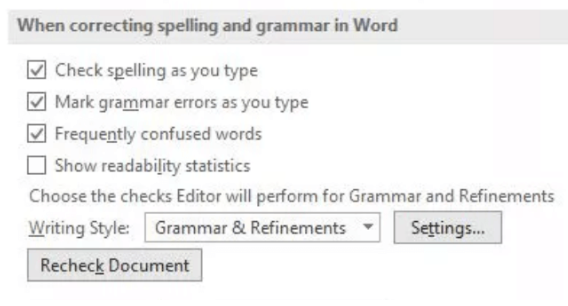
Passaggio 4: tocca il pulsante Ricontrolla documento per verificare se il controllo ortografico di Word funziona o meno
Passaggio 5: tocca il pulsante OK per salvare le modifiche
Per un documento specifico
Metodo 1: controlla le opzioni di Eccezione di prova
Passaggio 1: in primo luogo, apri il documento di Word problematico
Passaggio 2: tocca File dalla barra multifunzione, quindi seleziona Opzioni. La finestra delle opzioni delle parole dovrebbe aprirsi
Passaggio 3: vai alla scheda Proofing nel pannello di sinistra
Passaggio 4: quindi cercare la sezione Eccezioni per: (Nome documento) nel pannello laterale destro
Passaggio 5: assicurati che le caselle Nascondi errori di ortografia solo in questo documento e Nascondi errori grammaticali solo in questo documento siano deselezionate.
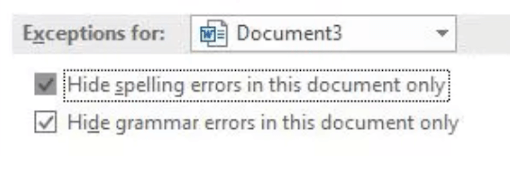
Passaggio 6: fare clic sul pulsante OK per salvare le modifiche
Metodo 2: controlla le impostazioni della lingua
Passaggio 1: prima di tutto apri il documento Word problematico
Passaggio 2: sulla tastiera premi i tasti Ctrl + A (Comando + A su Mac) per selezionare l’intero documento
Passaggio 3: quindi passa alla scheda Revisione nella barra multifunzione, quindi seleziona il pulsante Lingua e scegli Imposta lingua di prova dal menu a discesa
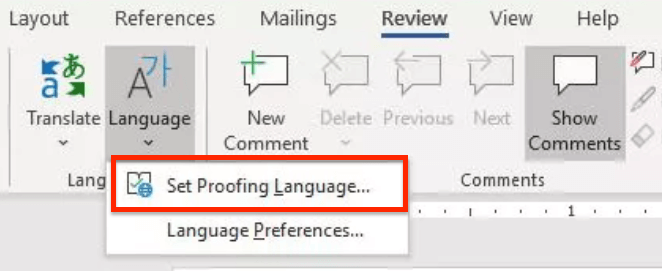
Passaggio 4: quando si apre la finestra della lingua, assicurati che la casella “Non controllare l’ortografia o la grammatica” sia deselezionata
Passaggio 5: tocca il pulsante OK> e controlla se il problema è stato risolto o meno.
Linea di fondo
Questo è tutto sul controllo ortografico di Word che non funziona. Speriamo davvero che il blog ti sia piaciuto e ora puoi facilmente superare il problema di cui sopra.