
USB o Universal Serial Bus è una delle porte più utilizzate del nostro sistema informatico nella nostra vita quotidiana, sia che si tratti di trasferire dati dal sistema a un’unità esterna o di collegare tastiera e mouse. Viene anche utilizzato per il collegamento a vari accessori come fotocamera DLSR, stampanti, disco rigido esterno e altri.
Esistono vari tipi di problemi quando si utilizza una porta USB come la tastiera o il mouse USB non funzionanti, il dispositivo ora viene visualizzato, l’USB non risponde o non legge, il file non viene trasferito tramite USB o i file mostrati tramite USB non si aprono e altri problemi simili.
Usiamo le porte USB quotidianamente quindi ha una maggiore possibilità di rompersi anche quindi se stai affrontando lo stesso problema abbiamo elencato tutti i metodi e le soluzioni possibili per risolvere il problema delle porte USB non funzionanti di Windows 10.
Risolvi i problemi relativi all’USB in Windows 10
Come accennato in precedenza, si possono incontrare molti problemi quando si utilizza una porta USB e la situazione può variare da persona a persona e da PC a PC. Pertanto questi metodi indicati di seguito sono una soluzione generale per risolvere il problema.
Metodo 1: eseguire un riavvio pulito
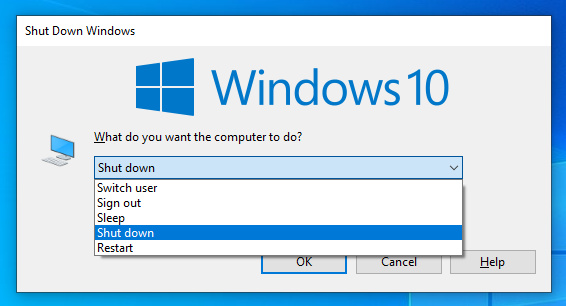
Nella maggior parte dei casi, i problemi con l’USB si verificano a causa di problemi e bug temporanei all’interno del sistema che creano disparità durante la connessione alle porte fisiche. Questi bug e glitch possono essere risolti con un riavvio pulito, seguire le istruzioni fornite di seguito su come farlo:
- Chiudi tutte le tue applicazioni in esecuzione e in background.
- Spegnere il computer tramite il menu Start.
- Scollegare la presa dall’alimentazione.
- Lasciare agire per 5-10 minuti.
- Reinserire la spina nella presa.
- Accendere il computer e verificare se il problema persiste.
Metodo 2: verificare la presenza di danni fisici

Se il metodo precedente non risolve il problema, potrebbe verificarsi il problema a causa della porta USB danneggiata o rotta. Collegare l’unità USB in un’altra presa USB e se funziona, la porta USB è danneggiata.
Inoltre, controlla la tua chiavetta USB anche perché la tua presa USB potrebbe andare bene ma la tua unità è rotta. Collegalo a un altro computer e verifica se funziona.
Metodo 3: aggiorna il sistema operativo Windows
Molti utenti hanno riferito che con l’ultima patch di aggiornamento la loro porta USB smette di funzionare o funziona solo a volte, quindi se hai aggiornato all’ultima patch, aggiorna all’ultima versione poiché molti problemi sono stati risolti nelle ultime patch di aggiornamento. Per farlo, segui i passaggi:
- Apri Impostazioni dal menu Start.
- La scorciatoia per aprire le impostazioni in Windows 10 è premendo il tasto Windows + I contemporaneamente.
- Nell’applicazione Impostazioni passare a Aggiornamento e sicurezza.
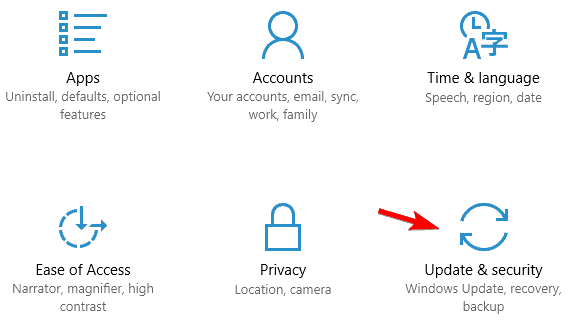
- Ora seleziona il pulsante Verifica aggiornamenti.
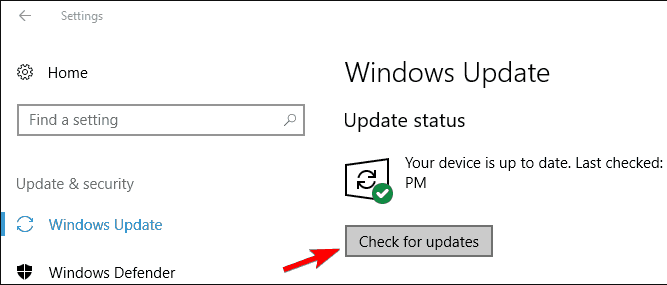
- Ora controllerà l’ultimo aggiornamento e li scaricherà automaticamente.
- Una volta scaricato, installare l’aggiornamento e riavviare il sistema.
Metodo 4: modificare le impostazioni del controller USB
Questo problema potrebbe verificarsi a causa di impostazioni di alimentazione inadeguate del controller USB. Per modificare le impostazioni, attenersi alla seguente procedura:
- Fai clic sul menu Start e vai alla barra di ricerca.
- Digita Gestione dispositivi e selezionalo dalla migliore corrispondenza.
- Ora trova ed espandi Universal Serial Bus.
- Dall’elenco dei driver, fare clic con il pulsante destro del mouse su Hub USB Root e selezionare Proprietà uno per uno.
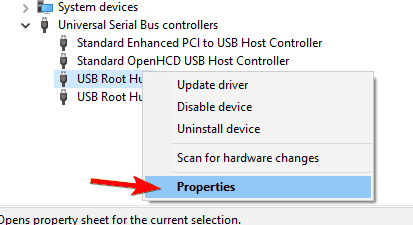
- Passare alla scheda Risparmio energia.
- Selezionare l’opzione Consenti al computer di spegnere questo dispositivo per risparmiare energia.
- Se è spuntato, deselezionare.
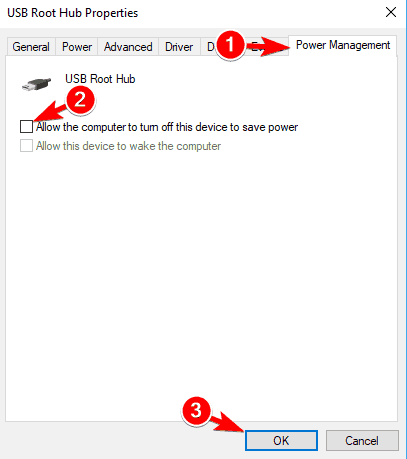
- Fare clic su OK per salvare le impostazioni.
- Ripetere questa operazione su tutti gli altri hub USB Root.
- Al termine, riavviare il dispositivo.
Metodo 5: disabilitare l’avvio rapido
Alcuni utenti hanno segnalato che il loro problema è stato risolto una volta disabilitata l’impostazione di avvio rapido. Se vuoi provare lo stesso, segui i passaggi indicati di seguito:
- Aprire il Pannello di controllo dal collegamento sul desktop o dal menu Start.
- Scegli Opzioni risparmio energia dall’elenco delle impostazioni.
- Dal lato sinistro, fai clic su Scegli cosa fa il pulsante di accensione.
- Trova e fai clic su Modifica impostazioni attualmente non disponibili.
- Deseleziona l’opzione Attiva avvio rapido dalle impostazioni di spegnimento.
- Fare clic su Salva modifiche e riavvia il computer.
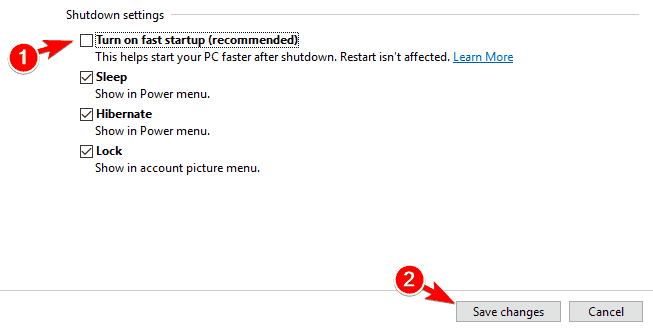
Metodo 6: aggiorna i driver USB
Se sei un driver USB obsoleto o non lo aggiorni da molto tempo, questo potrebbe spiegare il problema. Per aggiornare il tuo driver USB segui queste istruzioni:
- Premere contemporaneamente il tasto Windows + X per aprire l’elenco delle opzioni.
- Scegli Gestione dispositivi dall’elenco.
- Individua il driver USB e fai clic con il pulsante destro del mouse su di esso.
- Selezionare l’opzione Aggiorna driver.
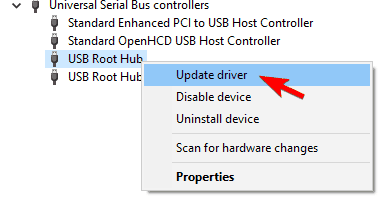
- Scegli ora l’opzione Cerca online.
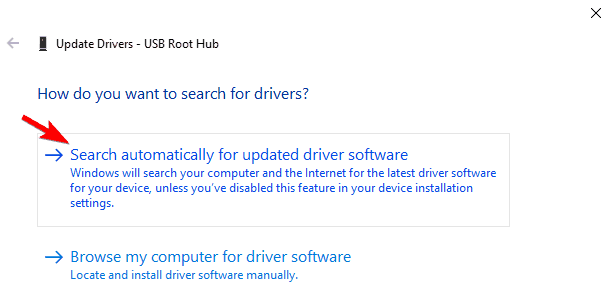
- Attendi che esegua la ricerca e inizierà automaticamente a scaricare l’aggiornamento.
- Una volta scaricato, installare l’aggiornamento.
- Riavvia il computer per salvare le modifiche.
- Verificare se il problema persiste.
L’aggiornamento dei driver da Gestione dispositivi potrebbe diventare complesso per utenti inesperti o normali, pertanto ti consigliamo di utilizzare lo strumento di aggiornamento automatico dei driver. Questo strumento esaminerà le specifiche del tuo dispositivo e verificherà eventuali aggiornamenti dei driver obsoleti o in sospeso, quindi li installerà automaticamente dalle fonti più affidabili.
⇓SCARICA LO STRUMENTO DI AGGIORNAMENTO DEL DRIVER⇓
Conclusione
Usiamo le porte USB quotidianamente e problemi frequenti con esso possono essere irritanti, quindi per questo motivo abbiamo elencato tutti ipossibili metodi e soluzioni per le porte USB non funzionanti Problema di Windows 10 sopra. Segui le istruzioni e risolvi il problema con facilità.