I driver di dispositivo sono così importanti per stabilire la comunicazione tra l’hardware e il sistema operativo e se questi driver vengono danneggiati per qualsiasi motivo, l’hardware associato genera problemi e smette di rispondere. Ecco perché è fondamentale aggiornare i driver a intervalli regolari. Ma cosa succede se gli utenti rimangono bloccati con Bluescreen dopo aver installato i driver Windows 11/10, molti utenti hanno segnalato questo errore dopo aver installato i driver. E secondo i rapporti, gli utenti affrontano questo problema durante la procedura di avvio, quando il PC esegue un’attività specifica o quando è in modalità inattiva.
Se parliamo dei potenziali motivi, allora ci sono tanti fattori che sono responsabili della richiesta di questo fastidioso errore sullo schermo dell’utente. Abbiamo raccolto tutti i possibili colpevoli, puoi controllare di seguito:
Motivo 1: file di sistema danneggiati
Motivo 2: a causa di driver non verificati
Motivo 3: recente modifica del software
Motivo 4: RAM difettosa
Motivo 5: Windows Update in attesa
Motivo 6: driver GPU parzialmente incompatibili
Come risolvere Bluescreen dopo aver installato i driver Windows 11/10
Metodo 1: eseguire lo strumento di risoluzione dei problemi di hardware e dispositivo
In questo primo metodo ti consigliamo di eseguire lo strumento di risoluzione dei problemi hardware e dispositivo. In questo modo si risolveranno i piccoli problemi del tuo hardware.
Metodo 2: installare gli aggiornamenti di Windows in sospeso
Come accennato in precedenza, è probabile che tu debba affrontare l’errore di cui sopra a causa di Windows Update in sospeso e per fare lo stesso puoi seguire le linee guida di seguito indicate:
Passaggio 1: premere i tasti Windows + R insieme per aprire la finestra di dialogo Esegui > quindi digitare “ms-settings: windowsupdate” nella casella. Verrà visualizzata l’area Windows Update dell’app Impostazioni.
Passaggio 2: se non hai modificato le impostazioni UAC, puoi ricevere una richiesta di autorizzazione per continuare. Quindi tocca Sì indicherà il tuo accordo con questo
Passaggio 3: ora seleziona Verifica aggiornamenti dall’opzione a destra subito dopo aver avviato la finestra di Windows Update
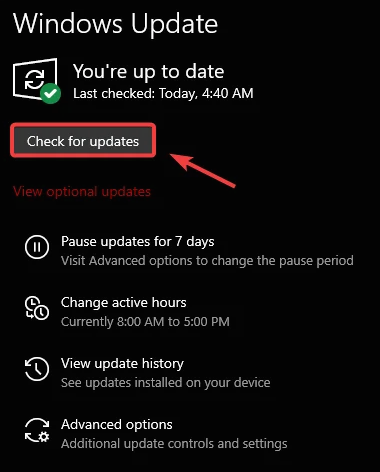
Passaggio 4: selezionare Installa ora per avviare un’installazione locale al termine del download dell’aggiornamento> verificare se il problema è stato risolto riavviando il computer.
Metodo 3: disinstallare il driver del driver del filtro di controllo della larghezza di banda (se applicabile)
Diversi utenti hanno affermato di essere riusciti a superare l’errore sopra menzionato semplicemente rimuovendo il driver del filtro di controllo della larghezza di banda.
Ecco come:
Passaggio 1: per aprire la finestra di dialogo Esegui, premi i tasti Windows + R insieme> quindi nella casella visualizzata digita “devmgmt.msc” sotto la casella di testo e quindi premi Ctrl + Maiusc + Invio per aprire Gestione dispositivi
Passaggio 2: una volta richiesto dalla finestra UAC, fai clic su Sì per concedere l’accesso come amministratore> quando sei in Gestione dispositivi, scorri verso il basso l’elenco dei driver ed espandi il menu a discesa associato alle schede di rete
Passaggio 3: dopo aver espanso correttamente i driver delle schede di rete, scorrere l’elenco e fare clic con il pulsante destro del mouse su Driver del filtro di controllo della larghezza di banda
Passaggio 4: dal menu contestuale appena apparso, tocca Disinstalla dispositivo e conferma al prompt successivo facendo nuovamente clic su Disinstalla.
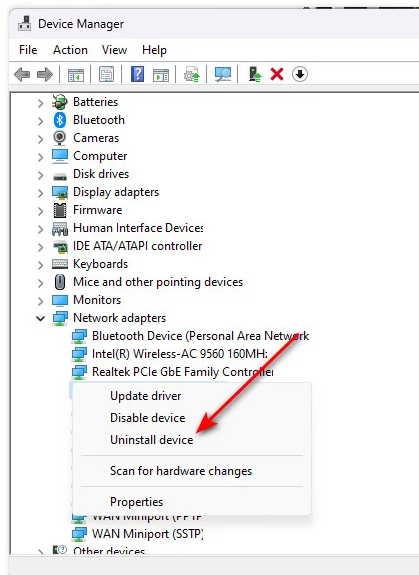
Passaggio 5: una volta disinstallato il driver del filtro di controllo della larghezza di banda, riavviare il PC
Metodo 4: utilizzare Ripristino configurazione di sistema
Utilizzando Ripristino configurazione di sistema, potresti essere in grado di tornare al punto in cui il BSOD non si verificava se hai iniziato a riscontrare questo problema solo di recente dopo aver installato un aggiornamento del driver o un pezzo di software.
Nota: tieni presente che questa operazione ripristinerà in modo efficace l’installazione di Windows 11 allo stato esatto in cui era quando è stata inizialmente creata l’istantanea di ripristino del sistema. Ciò produrrà un effetto sulla flotta di driver, sui programmi installati, sui giochi installati e sugli aggiornamenti di sistema installati.
Per procedere segui i passaggi indicati di seguito:
Passaggio 1: premere i tasti Windows + R per aprire la finestra di dialogo Esegui> digitare “rstrui” nella casella di ricerca e premere il tasto Invio per aprire il menu Ripristino configurazione di sistema
Passaggio 2: dopo esserti spostato nella schermata iniziale, una volta scelto Ripristino configurazione di sistema, scegli Avanti per accedere alla scelta successiva.
Passaggio 3: ora il passaggio successivo consiste nell’iniziare contrassegnando la casella pertinente> quindi verificare le date di ciascun punto di ripristino salvato dalla schermata che appare. Ora seleziona un punto di ripristino che è stato creato prima del verificarsi di questo problema.
Nota: il ripristino di punti più vecchi di un mese dovrebbe essere evitato se non si desidera perdere una notevole quantità di dati.
Passaggio 4: ora tocca il pulsante Avanti per arrivare all’ultima scelta dopo aver scelto il punto di ripristino corretto
Passaggio 5: a questo punto, la funzionalità dell’utilità è completamente funzionante. Dopo aver fatto clic sul pulsante Fine, è necessario attendere l’avvio del processo.
Nota: subito dopo sarà necessario riavviare l’applicazione, quindi attendere il completamento dell’avvio dopo aver seguito le linee guida.
Passaggio 6: ora prova ad aprire nuovamente il menu di ripristino una volta avviato il computer
Metodo 5: disabilitare l’applicazione della firma del driver
Se stai ancora lottando con Bluescreen dopo aver installato i driver Windows 11/10, ti consigliamo di disabilitare l’applicazione della firma del driver.
Per farlo, segui i passaggi indicati di seguito:
Passaggio 1: premere i tasti di Windows per avviare Menu e toccare l’icona di spegnimento> tenendo premuto il tasto Maiusc, toccare Riavvia
Passaggio 2: una volta eseguita questa operazione, il sistema si riavvierà direttamente nel menu di ripristino, ora attendi che ciò accada
Passaggio 3: quando sei in modalità di ripristino, tocca Opzioni avanzate e Impostazioni di avvio dal sottomenu appena apparso.
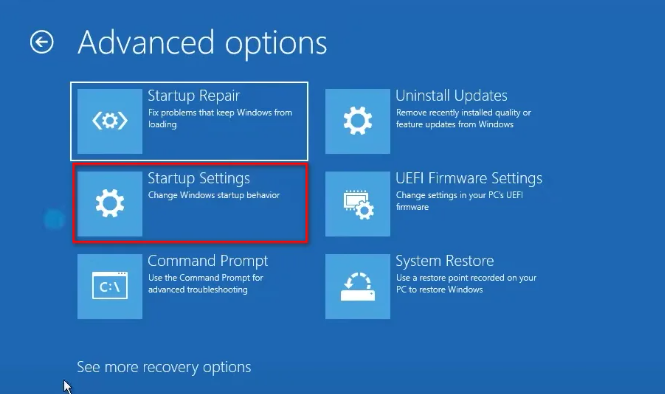
Passaggio 4: per eseguire l’avvio all’interno del menu Impostazioni di avvio, toccare nuovamente il pulsante Riavvia e attendere che avvenga
Passaggio 5: quindi premere i tasti numerici 7 o i tasti F7 per avviare il PC Windows 11 con l’opzione di imposizione della firma del driver attiva> Ora attendi fino all’avvio del PC con questa opzione di sicurezza disabilitata e verifica se il problema viene risolto.
Metodo 6: riparare i file di sistema
Se nessuno dei metodi sopra menzionati funziona per te, ti consigliamo di riparare i file di sistema utilizzando gli strumenti di utilità SFC e DISM.
In alternativa, puoi anche utilizzare uno strumento di riparazione automatico del PC per scansionare i tuoi repository di sistema. Questo è uno strumento esperto che non solo riparerà i file corrotti del tuo sistema, ma renderà anche il tuo sistema immune da diversi malfunzionamenti di Windows.
⇑Ottieni uno strumento di riparazione del PC⇓
Bene, è tutto su Bluescreen dopo aver installato i driver Windows 11/10. Se ti è piaciuto il blog, continua a visitare il sito per blog più utili.