Diversi utenti hanno affermato che la rotellina di scorrimento non funziona in Chrome e hanno anche riferito che lo scorrimento funzionava perfettamente in altri browser, ma le ruote di scorrimento smettono improvvisamente di funzionare nel browser Chrome, il che è estremamente strano. Se stai cercando anche una guida alla risoluzione dei problemi per superare la situazione, continua a scorrere l’articolo finché non sei riuscito a superare il problema.
E se parliamo dei motivi responsabili di questo problema, ci sono diversi fattori che provocano il problema come lo scorrimento fluido abilitato in Chrome, le estensioni, le impostazioni del browser configurate in modo errato e i driver obsoleti. Dopo aver studiato molto sul problema, abbiamo selezionato alcune misure efficaci per risolvere il problema. Quindi, senza ulteriori indugi, iniziamo con la discussione.
Come risolvere la rotellina di scorrimento che non funziona in Chrome
Metodo 1: disabilita lo scorrimento uniforme in Chrome
Come accennato in precedenza, è probabile che tu debba affrontare il problema di cui sopra se hai abilitato lo scorrimento fluido in Chrome. Quindi ti suggeriamo di disabilitare questa funzione seguendo le linee guida di seguito indicate:
Passaggio 1: innanzitutto avvia Google Chrome e digita chrome://flags nella barra degli indirizzi e premi Invio> quindi digita Scorrimento fluido fino alla barra di ricerca e l’opzione dovrebbe essere evidenziata> Ora fai clic sul menu a discesa e scegli Disabilitato
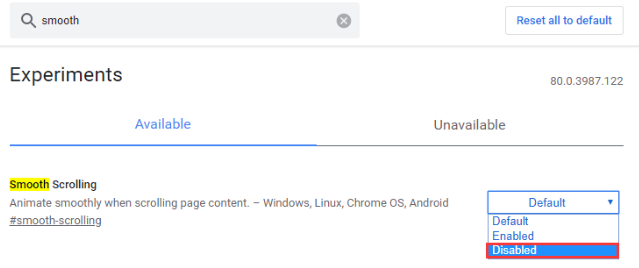
Passaggio 2: ora riavvia Chrome e verifica se il problema è stato risolto o meno
Metodo 2: abilitare e disabilitare Scorri Windows inattivo
È anche uno dei metodi efficaci per superare il problema di cui sopra e per farlo seguire le linee guida di seguito indicate:
Passaggio 1: vai su Start> Impostazioni> Dispositivi> Mouse, quindi individua l’opzione Scorri le finestre inattive quando ci passo sopra e la disabilito
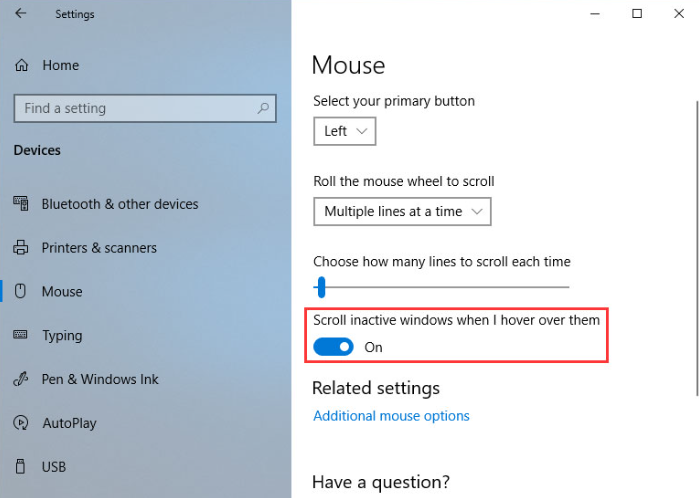
Passaggio 2: quindi attendi qualche tempo e quindi abilitalo> ripeti questa azione 3 o 4 volte e verifica se il problema è stato risolto o meno
Metodo 3: abilita lo scorrimento universale
Diversi utenti hanno affermato che l’abilitazione dello scorrimento universale risolve il loro problema. E questo metodo è solo per laptop Lenovo. Se stai utilizzando tali laptop, segui i passaggi indicati di seguito:
Passaggio 1: prima di tutto apri il Pannello di controllo in Windows e visualizza tutti gli elementi con icone grandi> Ora fai clic su Mouse e vai a Lenovo> Proprietà avanzate
Passaggio 2: ora vai su Ruota per assicurarti che Abilita scorrimento universale sia selezionato> ora scegli Eccezioni e aggiungi Chrome all’elenco delle eccezioni
Metodo 4: disabilita le estensioni di Google Chrome
È probabile che tu debba affrontare il problema di cui sopra a causa di una particolare estensione, quindi puoi facilmente superare il problema semplicemente disabilitando le estensioni di Google Chrome.
Ecco come:
Passaggio 1: apri Google Chrome, quindi inserisci chrome://extensions nella barra degli indirizzi e premi il tasto Invio> Ora individua l’estensione aggiunta di recente e fai clic sul pulsante Rimuovi o disabilita questa estensione cambiando l’interruttore.
Metodo 5: reinstalla Google Chrome
Se stai ancora lottando con la rotellina di scorrimento che non funziona in Chrome, ti consigliamo di reinstallare Google Chrome. Risolverà tutti i problemi del tuo browser.
Ecco come:
Passaggio 1: fare clic sul menu Start e aprire il Pannello di controllo cercandolo semplicemente facendo clic con la finestra del menu Start aperta> Sotto il pannello di controllo, selezionare l’opzione Visualizza come: Categoria nell’angolo in alto a destra della finestra del pannello di controllo e fare clic su Disinstalla un programma nella sezione Programmi
Passaggio 2: se stai utilizzando l’app Impostazioni, facendo clic su App dovrebbe aprire immediatamente un elenco di tutti i programmi installati sul tuo sistema, quindi attendi un po’ per il caricamento.
Passaggio 3: quindi individua Google Chrome nel Pannello di controllo o nelle Impostazioni e tocca Disinstalla/Ripara. Segui le istruzioni che appaiono in seguito per disinstallarlo completamente
Passaggio 4: una volta terminato, scarica l’ultima versione di Google Chrome. Scarica il suo file di installazione, eseguilo dalla cartella Download e segui le istruzioni sullo schermo.
Metodo 6: ripristina Chrome alle impostazioni predefinite
Se nessuno dei metodi sopra menzionati funziona per te, ti consigliamo di ripristinare le impostazioni predefinite di Chrome.
Ecco come:
Passaggio 1: avvia innanzitutto Google Chrome, tocca il menu dei tre punti verticali e fai clic su Impostazioni> Fai clic su Avanzate, scegli Ripristina le impostazioni predefinite originali dalla sezione Ripristina e ripulisci e fai clic su Ripristina impostazioni
Passaggio 2: una volta terminato, riavvia il PC e verifica se il problema è stato risolto o meno.
È tutto gente! Partiamo dal presupposto che il blog ti sia piaciuto.