Essendo un utente Windows, abbiamo tutti molta familiarità con tutti i componenti di Windows e tra tutti i componenti di Windows, i driver sono uno dei software più imperativi che stabilisce una comunicazione tra il nostro sistema operativo e qualsiasi dispositivo particolare ed è assolutamente comprensibile che non lo faremo essere in grado di eseguire un singolo dispositivo senza driver.
Sebbene comprendiamo il funzionamento del nostro sistema e le sue esigenze, capita spesso di dover affrontare problemi/errori minori durante l’utilizzo del nostro PC. E l’unico motivo è che non prestiamo molta attenzione alla necessità del nostro PC. E questo è molto facilmente riconoscibile per ogni utente che fino a quando ea meno che non rimaniamo bloccati da problemi, non aggiorniamo o aggiorniamo il nostro sistema.
Bene, non siamo qui per discutere del comportamento umano qui in questa guida ti guideremo come risolvere Un driver non può essere caricato su questo dispositivo in Windows 11. Questo errore sta semplicemente dicendo che il driver è diventato obsoleto ed è per questo che non può essere caricato sul dispositivo associato. In altre parole, stai ricevendo questo errore perché l’impostazione di integrità della memoria impedisce il caricamento di un driver sul tuo dispositivo. E se parliamo del verificarsi di questo errore, gli errori vengono visualizzati sullo schermo dell’utente all’avvio del PC.
Dalla spiegazione di cui sopra potresti aver capito che i driver obsoleti / corrotti sono il principale colpevole di affrontare questo problema. Ma cercheremo di affrontare tutte le ragioni che portano a questo problema. Quindi, senza ulteriori indugi, iniziamo con la discussione.
Come risolvere Un driver non può essere caricato su questo dispositivo in Windows 11
Metodo 1: disattivare l’integrità della memoria in Sicurezza di Windows
Come accennato in precedenza, l’integrità della memoria abilitata in Sicurezza di Windows potrebbe impedire il caricamento di un driver. Quindi ti consigliamo di disattivare l’integrità della memoria in Sicurezza di Windows.
Per farlo, segui le linee guida di seguito indicate:
Passaggio 1: sulla tastiera premi i tasti Windows + S insieme per aprire la ricerca di Windows> quindi digita Sicurezza di Windows e premi il tasto Invio
Passaggio 2: quindi vai su Sicurezza dispositivo
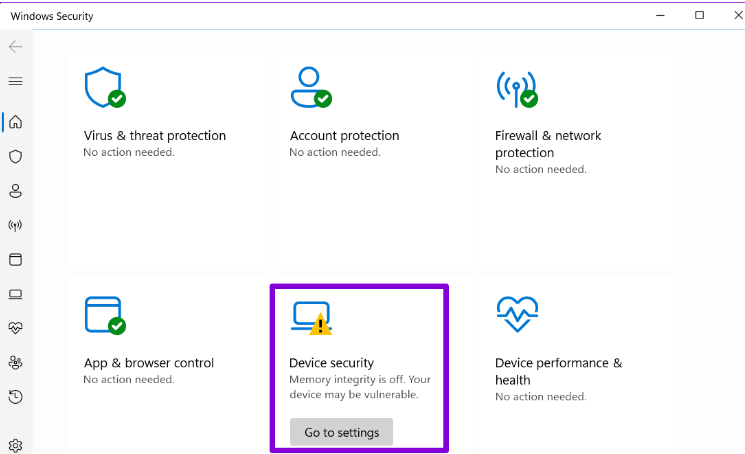
Passaggio 3: ora fai clic su Dettagli isolamento core> disattiva l’opzione Integrità memoria
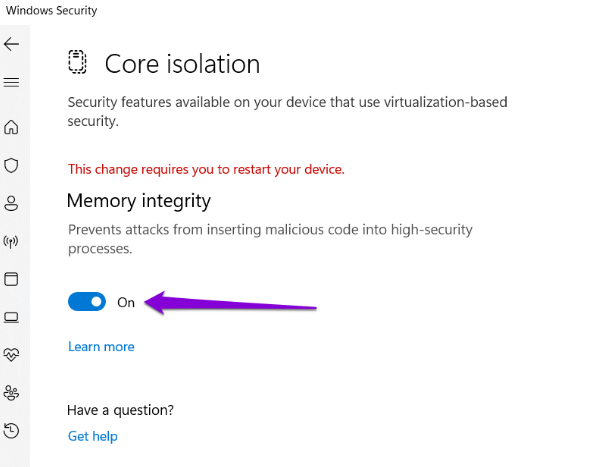
Metodo 2: Aggiorna i driver interessati
Abbiamo accennato in precedenza che i driver obsoleti sono uno dei motivi principali per affrontare l’errore di cui sopra. Quindi è molto importante aggiornare i driver interessati.
Ecco come:
Passaggio 1: prima di tutto fai clic con il pulsante destro del mouse sul pulsante Start e seleziona Gestione dispositivi dall’elenco> Ora vai al driver problematico ed espandi la categoria
Passaggio 2: quindi fare clic con il pulsante destro del mouse e selezionare Aggiorna driver
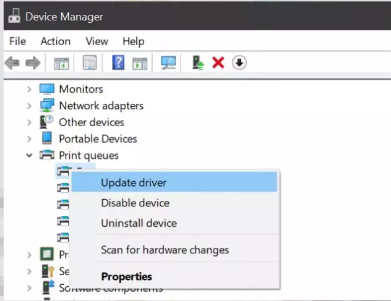
Passaggio 3: ora segui le istruzioni sullo schermo per completare l’aggiornamento
O
Vai su Impostazioni> seleziona Windows Update> quindi fai clic su Opzioni avanzate a destra> quindi scorri fino a quando non ottieni Aggiornamenti opzionali> fai clic su Driver> E se vedi l’aggiornamento per il driver problematico, seleziona la casella di controllo e tocca Scarica e installa pulsante> segui le istruzioni e riavvia il sistema.
In alternativa, puoi semplicemente aggiornare i tuoi driver utilizzando uno strumento driver automatico. E per fare lo stesso non è necessario seguire tutti i passaggi sopra menzionati, basta fare clic sul collegamento sottostante e questo strumento soddisferà tutti i requisiti relativi ai driver del tuo PC.
⇑Ottieni lo strumento driver da qui⇓
Metodo 3: ripristinare il driver alla versione precedente
Diversi utenti hanno affermato che il ripristino del driver alla versione precedente ha funzionato per loro, quindi ti consigliamo di fare lo stesso.
Ecco come:
Passaggio 1: tocca l’icona di ricerca sulla barra delle applicazioni> quindi digita Gestione dispositivi e premi Invio
Passaggio 2: quindi vai al driver problematico e fai clic con il pulsante destro del mouse su di esso> Ora seleziona Proprietà
Passaggio 3: nella scheda Driver, fare clic su Rollback driver > selezionare un motivo per il rollback e toccare Sì per continuare
Passaggio 4: una volta terminato, riavvia il PC e il sistema ripristinerà i driver
Metodo 4: eliminare i valori di registro Upperfilters e Lowerfilters
In questo metodo ti suggeriamo di eliminare i valori di registro Upperfilters e Lowerfilters e per fare lo stesso è necessario conoscere il GUID di classe corretto del dispositivo in questione.
Ecco come:
Passaggio 1: sulla tastiera premi i tasti Windows + R per richiamare la finestra di dialogo Esegui, quindi digita devmgmt.msc nel campo aperto e premi il tasto Invio> Fai clic con il pulsante destro del mouse sul driver problematico> seleziona Proprietà
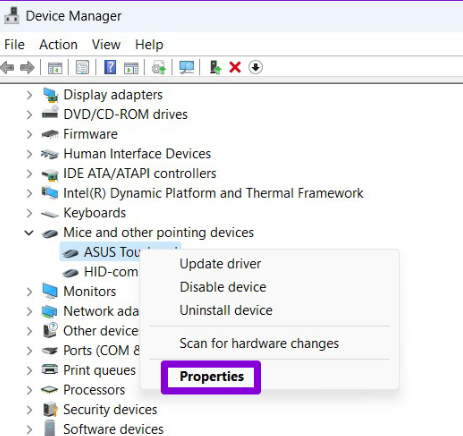
Passaggio 2: quindi passare alla scheda Dettagli e utilizzare il menu a discesa in Proprietà per selezionare GUID classe. Quindi annotare il valore che appare nella casella
Successivamente, elimina i valori di registro Upperfilters e Lowerfilters associati al dispositivo seguendo i passaggi seguenti. Assicurati di aver eseguito il backup di tutti i file di registro.
Passaggio 1: sulla tastiera premi i tasti Windows + R insieme per aprire la finestra di dialogo Esegui> quindi digita regedit e premi il tasto Invio
Passaggio 2: nella finestra dell’editor del registro, è necessario incollare il seguente percorso nella barra degli indirizzi in alto per passare alla chiave di classe
HKEY_LOCAL_MACHINE\SYSTEM\CurrentControlSet\Control\Class

Passaggio 3: nella chiave Class, individuare il GUID della classe annotato in precedenza. E alla tua destra vedrai i valori UpperFilters e LowerFilters. In alcuni casi, potresti vedere solo uno dei due valori, il che è perfettamente normale.
Passaggio 4: quindi fare clic con il pulsante destro del mouse su UpperFilters e selezionare Data. Scegli Sì quando richiesto e ripeti questo passaggio per eliminare anche la voce LowerFilters.
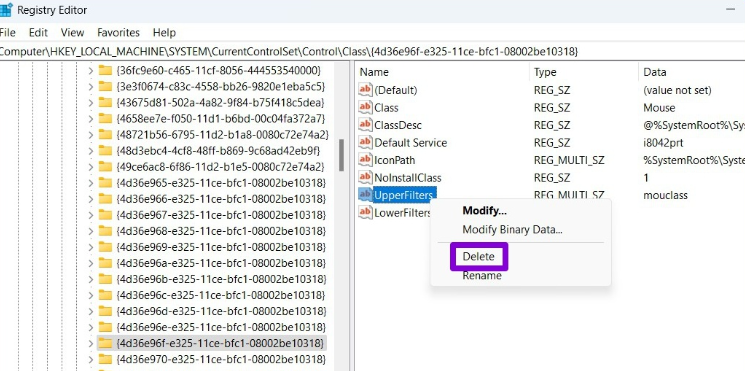
Infine riavvia il PC e verifica se il problema è stato risolto o meno.
Bene, questo è tutto su Un driver non può essere caricato su questo dispositivo in Windows 11. Se ti è piaciuto il blog, continua a visitare il sito per blog più utili.