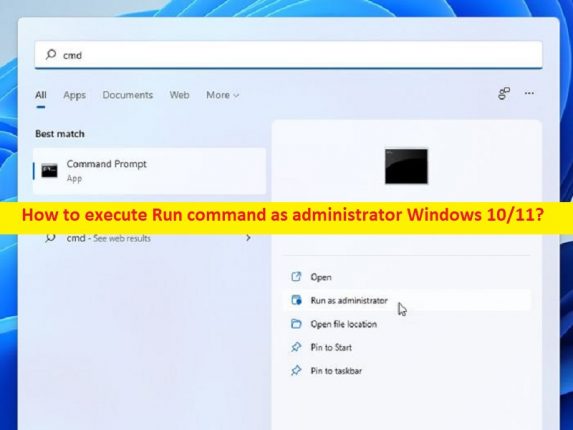
Suggerimenti per eseguire il comando RUN come amministratore:
Il comando “Esegui” è una casella di comando nel computer basato sul sistema operativo Microsoft Windows che consente di aprire file, cartelle, programmi/applicazioni ed eseguire vari comandi nel computer. È una piccola finestra di dialogo o finestra in cui viene fornita una casella di testo per inserire il nome di file/cartelle/applicazioni che si desidera aprire o immettere comandi nella casella di testo che si desidera eseguire. È abbastanza semplice aprire la finestra di dialogo “Esegui” nel computer Windows 10/11 semplicemente premendo la combinazione di tasti “Windows + R” sulla tastiera.
Quando si apre il comando “Esegui” o la finestra di dialogo Esegui utilizzando la combinazione di tasti “Windows + R” o tramite la casella di ricerca di Windows o dal menu Start, la finestra di dialogo “Esegui” utilizza le autorizzazioni dell’account utente a cui si è effettuato l’accesso, ogni volta che si apre questa finestra ed eseguire qualsiasi comando nel computer Windows. Tuttavia, ciò non significa che devi disconnetterti dal tuo account utente locale e accedere al tuo account amministratore per eseguire i comandi “Esegui” che richiedono l’autorizzazione di amministratore.
Nel caso in cui alcuni comandi richiedano l’autorizzazione dell’amministratore per essere eseguiti nella finestra di dialogo “Esegui”, ti verrà fornito un messaggio che ti chiederà di inserire la password di amministratore per eseguire questa operazione. Inoltre, puoi eseguire il comando “Esegui” come amministratore anche se non hai effettuato l’accesso al tuo account amministratore nel computer Windows. Se stai cercando la stessa soluzione sul web, allora sei nel posto giusto per questo. Andiamo per la soluzione.
Come eseguire il comando Esegui come amministratore Windows 10/11?
Metodo 1: come eseguire il comando Esegui come amministratore utilizzando un account utente locale
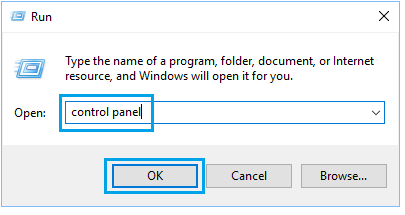
Se hai effettuato l’accesso a un account utente locale in un computer Windows, puoi seguire i passaggi seguenti per eseguire il comando “Esegui” come amministratore.
Passaggio 1: digita “esegui” nella casella di ricerca di Windows e aprilo o premi i tasti “Windows + R” sulla tastiera
Passaggio 2: digita il nome del file/cartella/programma o il comando come cmd, excel o altri nella casella di testo nella finestra di dialogo “Esegui”
Passaggio 3: ora, premi i tasti “CTRL + MAIUSC + INVIO” sulla tastiera per eseguire i comandi come amministratore.
Passaggio 4: nella schermata successiva, inserisci la password del tuo account amministratore se richiesto e premi il pulsante “Ok”. Il file/le cartelle o il comando verranno eseguiti come amministratore sullo schermo.
Risolvi i problemi del PC Windows con “Strumento di riparazione PC”:
“PC Repair Tool” è un modo semplice e rapido per trovare e correggere errori BSOD, errori DLL, errori EXE, problemi con programmi/applicazioni, infezioni da malware o virus nel computer, file di sistema o problemi di registro e altri problemi di sistema con pochi clic .
⇓ Ottieni lo strumento di riparazione del PC
Conclusione
Spero che questo articolo ti abbia aiutato su come eseguire il comando Esegui come amministratore di Windows 10/11 in modo semplice. Puoi leggere e seguire le nostre istruzioni per farlo. È tutto. Per qualsiasi suggerimento o domanda, scrivi nella casella dei commenti qui sotto.