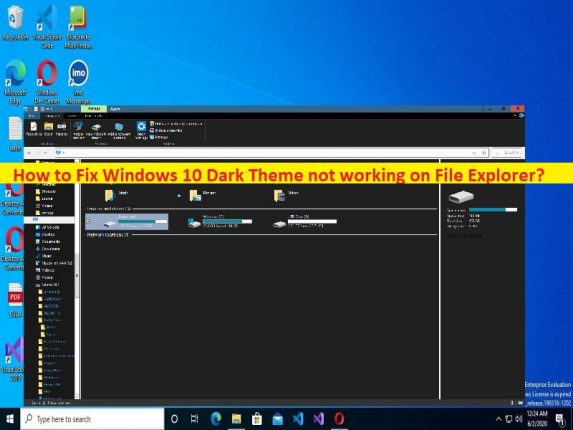Che cos’è il problema “Il tema scuro di Windows Explorer non funziona” in Windows 10?
Se riscontri Windows 10 Dark Theme non funziona su Esplora file, Windows Explorer Dark Theme non funziona e stai cercando modi per risolverlo, allora sei nel posto giusto per la soluzione. Qui vengono forniti semplici passaggi/metodi per risolvere il problema. Iniziamo la discussione.
“Il tema scuro di Windows 10 non funziona su Esplora file”:
Windows 10 offre entrambi i temi in modalità luce e modalità oscura. Il tema Modalità oscura ti consente di utilizzare il dispositivo per ridurre l’affaticamento degli occhi e mostra che Esplora file o altre app hanno un aspetto migliore anche in modalità oscura. È abbastanza semplice e facile applicare il tema di Windows 10 al tema della modalità oscura seguendo alcuni passaggi nell’app Impostazioni. Tuttavia, diversi utenti hanno riferito di aver riscontrato che il tema scuro di Windows 10 non funzionava su Esplora file, il tema scuro di Windows Explorer non funzionava.
Questo problema indica che non sei in grado di utilizzare il tema Modalità oscura nell’app Esplora file/Esplora risorse in un computer Windows 10 per alcuni motivi. Potrebbero esserci diversi motivi dietro il problema possono essere il problema temporaneo con il tema Dark Mode stesso, cache danneggiata di Esplora file/Esplora risorse di Windows, sistema operativo Windows obsoleto, driver della scheda grafica e driver della scheda audio obsoleti/corrotti, problema con l’account utente nel PC Windows , danneggiamento dei file di sistema o del registro e altri problemi.
Dovresti assicurarti che il driver della scheda grafica e il driver della scheda audio siano installati correttamente nel computer e siano aggiornati alla versione più recente e compatibile nel computer. Inoltre, assicurati che il sistema operativo Windows sia aggiornato all’ultima versione se non vuoi affrontare questo tipo di problema. È possibile risolvere il problema con le nostre istruzioni. Andiamo per la soluzione.
Come risolvere il tema scuro di Windows 10 che non funziona su Esplora file?
Metodo 1: Risolvi il problema con il tema scuro di Windows Explorer che non funziona con “Strumento di riparazione PC”
“PC Repair Tool” è un modo semplice e rapido per trovare e correggere errori BSOD, errori DLL, errori EXE, problemi con programmi/applicazioni, infezioni da malware o virus, infezioni da malware o virus nel computer, file di sistema o problemi di registro e altri sistemi problemi con pochi clic.
⇓ Ottieni lo strumento di riparazione del PC
Metodo 2: disconnettersi dal proprio account utente e accedere nuovamente al PC Windows
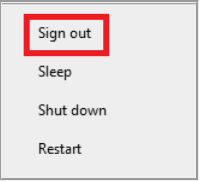
Questo problema può verificarsi a causa di un problema temporaneo con l’account utente nel computer. Puoi risolvere il problema disconnettendoti dal tuo account utente e quindi effettuando nuovamente l’accesso.
Passaggio 1: fai clic sul menu “Start” nell’angolo in basso a sinistra e seleziona l’opzione a discesa “Spegni” e seleziona “Esci/Esci”
Passaggio 2: dopodiché, accedi nuovamente al tuo account e verifica se il problema è stato risolto.
Metodo 3: disattivare la modalità oscura e riattivarla
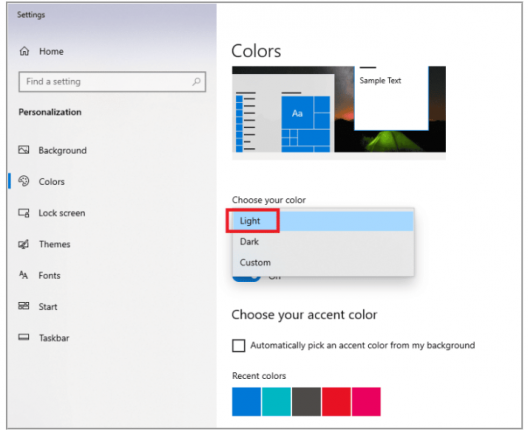
Un possibile modo per risolvere il problema è disabilitare la modalità oscura e quindi riattivarla.
Passaggio 1: fai clic con il pulsante destro del mouse sullo spazio vuoto sul desktop e seleziona “Personalizza”
Passaggio 2: vai alla scheda “Colori” nel riquadro di sinistra, fai clic su “Scegli il tuo colore” e seleziona “Luce” e riavvia il computer
Passaggio 3: dopo il riavvio, ripeti di nuovo gli stessi passaggi, ma questa volta fai clic su “Scegli il tuo colore” e seleziona l’opzione “Scuro”, quindi controlla se funziona per te per risolvere il problema.
Metodo 4: riapplica lo sfondo
Passaggio 1: premi i tasti “Windows + R” sulla tastiera, digita “ms-settings:themes” nella finestra “Esegui” e premi il pulsante “Ok”
Passaggio 2: fai clic su “Sfondo” e scegli la tua immagine. Una volta terminato, il tema scuro apparirà automaticamente in modalità completa
Metodo 5: usa il tema predefinito
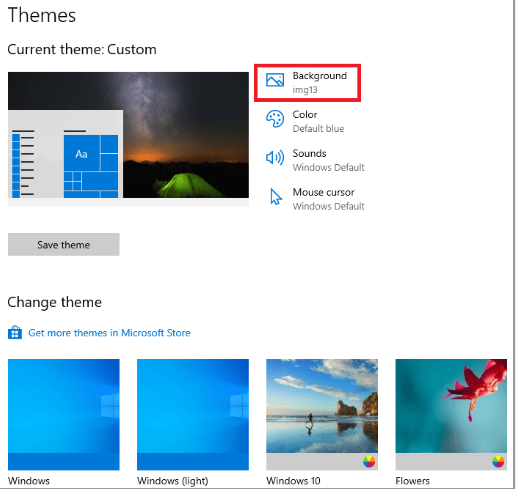
Puoi utilizzare il tema predefinito per assicurarti che la modalità oscura sia impostata sul desktop.
Passaggio 1: apri l’app “Impostazioni” e vai su “Personalizzazione> Temi”
Passaggio 2: seleziona “Tema Windows predefinito”
Passaggio 3: ora, fai clic sulla scheda “Colori” nel riquadro di sinistra, seleziona l’opzione “Scuro” per “Modalità Windows” e “Modalità app predefinita”, quindi verifica se il problema è stato risolto.
Metodo 6: riavviare Esplora risorse/Esplora file
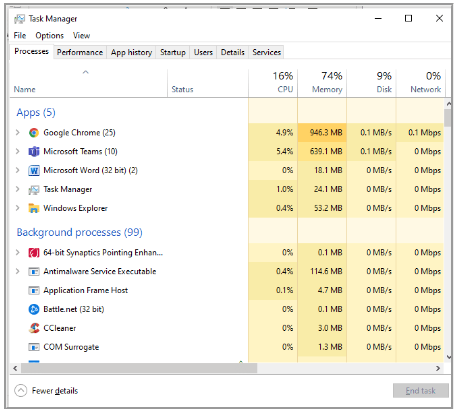
Questo problema può verificarsi a causa di alcuni problemi temporanei con Windows Explorer/File Explorer stesso. È possibile risolvere il problema riavviando Esplora file nel computer.
Passaggio 1: premi i tasti “CTRL + MAIUSC + INVIO” sulla tastiera per aprire l’app “Gestione attività”.
Passaggio 2: fai clic con il pulsante destro del mouse su “Esplora risorse” e seleziona l’opzione “Riavvia” per riavviarlo. Una volta fatto, controlla se funziona per te.
Metodo 7: aggiorna il sistema operativo Windows
L’aggiornamento del sistema operativo Windows all’ultima versione può risolvere il problema.
Passaggio 1: apri l’app “Impostazioni” nel PC Windows tramite la casella di ricerca di Windows e vai su “Aggiornamento e sicurezza > Windows Update” e fai clic sul pulsante “Verifica aggiornamenti”
Passaggio 2: scarica e installa tutti gli aggiornamenti disponibili nel computer e, una volta aggiornati, riavvia il computer e verifica se il problema è stato risolto.
Metodo 8: aggiorna il driver della scheda grafica e il driver della scheda audio
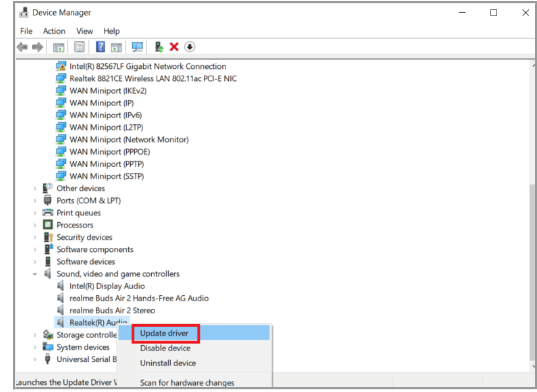
L’aggiornamento del driver della scheda grafica e del driver della scheda audio alla versione più recente e compatibile può risolvere il problema.
Passaggio 1: apri l’app “Gestione dispositivi” nel PC Windows tramite la casella di ricerca di Windows ed espandi la categoria “Schede video”.
Passaggio 2: fai clic con il pulsante destro del mouse sul driver della scheda grafica e seleziona “Aggiorna driver”, quindi segui le istruzioni sullo schermo per completare l’aggiornamento.
Passaggio 3: ora espandi la categoria “Controller audio, video e giochi”, fai clic con il pulsante destro del mouse sul driver della scheda audio e seleziona “Aggiorna driver” e segui le istruzioni sullo schermo per completare l’aggiornamento. Al termine, riavvia il computer e controlla se il problema è stato risolto.
Scarica o reinstalla il driver della scheda grafica e l’aggiornamento del driver della scheda audio nel PC Windows [automaticamente]
Puoi anche provare ad aggiornare tutti i driver di Windows, inclusi il driver della scheda grafica e l’aggiornamento del driver della scheda audio, utilizzando lo strumento di aggiornamento automatico dei driver. È possibile ottenere questo strumento tramite il pulsante/link qui sotto.
⇓ Ottieni lo strumento di aggiornamento automatico del driver
Metodo 9: crea un nuovo account utente in Windows 10
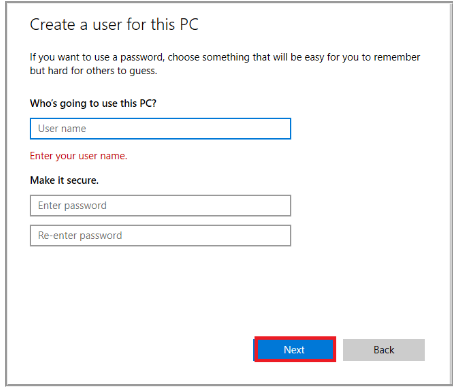
Questo problema può verificarsi a causa di alcuni problemi con il tuo account utente nel computer Windows 10. È possibile creare un nuovo account utente e accedere con esso nel computer per correggere.
Passaggio 1: apri l’app “Impostazioni” nel PC Windows e vai su “Account > Famiglia e altri utenti > Aggiungi qualcun altro a questo PC > Non ho le informazioni di accesso di questa persona > Aggiungi un utente senza un account Microsoft”
Passaggio 2: inserisci il nome utente e la password desiderati e premi “Avanti”. Una volta creato l’account, riavvia il computer e accedi con l’account appena creato e controlla se il problema è stato risolto.
Metodo 10: eseguire Scansione SFC e Scansione DISM
Puoi anche provare a risolvere il problema eseguendo SFC Scan e DISM Scan nel computer per riparare il danneggiamento dei file di sistema e dell’immagine di sistema.
Passaggio 1: digita “cmd” nella casella di ricerca di Windows e premi i tasti “CTRL + MAIUSC + INVIO” sulla tastiera per aprire “Prompt dei comandi come amministratore”
Passaggio 2: digita i seguenti comandi e premi il tasto “Invio” dopo ciascuno per eseguire.
Sfc /scannow
Dism /online /cleanup-Image /restorehealth
Passaggio 3: una volta eseguito, riavvia il computer e controlla se funziona per risolvere il problema.
Metodo 11: rimuovere le app di personalizzazione
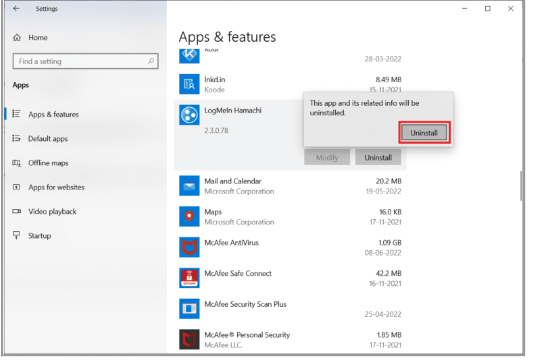
Un altro modo per risolvere il problema è rimuovere le app di personalizzazione nel tuo computer Windows.
Passaggio 1: apri l’app “Impostazioni” nel PC Windows e vai su “App > App e funzionalità”
Passaggio 2: fai clic su “App di personalizzazione” come LogMein Hamachi e seleziona “Disinstalla” per disinstallarla
Passaggio 3: dopodiché, riavvia il computer e controlla se funziona per te.
Metodo 12: correggi il tema scuro di Esplora risorse di Windows che non funziona applicando la modalità oscura tramite l’editor del registro
Passaggio 1: apri l’app “Editor del registro” nel PC Windows tramite la casella di ricerca di Windows e vai al seguente percorso nel riquadro di sinistra
HKEY_LOCAL_MACHINE\SOFTWARE\Microsoft\Windows\CurrentVersion\Themes
Passaggio 2: fai clic con il tasto destro del mouse sulla chiave “Temi” e seleziona “Nuovo > Chiave” e assegna alla chiave il nome “Personalizza”
Passaggio 3: fai clic con il pulsante destro del mouse sulla chiave appena creata e seleziona “Nuovo > Valore DWORD (32 bit)” e denomina il valore in “AppsUseLightTheme”
Passaggio 4: fare doppio clic sul valore del registro appena creato da modificare, impostare i dati del valore su “0” e premere il pulsante “Ok” per salvare le modifiche
Passaggio 5: ora, fai nuovamente clic con il pulsante destro del mouse sulla cartella “Personalizzazione” nello stesso percorso e seleziona “Vai a HKEY_CURRENT_USER”
Passaggio 6: fai clic con il pulsante destro del mouse su “AppsUseLightTheme” e seleziona “Modifica”, imposta i dati del valore su “0” e premi il pulsante “Ok” per salvare le modifiche. Una volta terminato, controlla se il problema è stato risolto.
Metodo 13: utilizzare Mach2 per abilitare la modalità oscura
Passaggio 1: apri “File Explorer” e vai alla cartella “Mach2”, digita “cmd.exe” nella barra degli indirizzi nella cartella March2 e aprila
Passaggio 2: ora, digita il comando “march2 enable 10397285” e premi il tasto “Invio” per eseguire e, una volta terminato, riavvia il computer,
Passaggio 3: ora apri l’app “Impostazioni” e vai su “Personalizzazione> Colori” e imposta la modalità dell’app predefinita su “Scuro” ed è fatta.
Conclusione
Sono sicuro che questo post ti ha aiutato su Come risolvere il tema scuro di Windows 10 che non funziona su Esplora file, il tema scuro di Windows Explorer non funziona in modo semplice. Puoi leggere e seguire le nostre istruzioni per farlo. È tutto. Per qualsiasi suggerimento o domanda, scrivi nella casella dei commenti qui sotto.