Qui in questo post ti insegneremo come gestire la schermata blu di FBNetFlt.sys in Windows. È un tipo di errori BSOD che sono ovviamente piuttosto irritanti da affrontare perché interrompono tutto ciò su cui si sta lavorando in quel momento e forzano il riavvio del sistema. FBNetFlt.sys BSOD è fondamentalmente un arresto anomalo del sistema che gli utenti devono affrontare a intervalli regolari, specialmente durante i giochi come Valorant.
Secondo le fonti, FBNetFlt.sys è un errore BSOD esclusivo Lenovo che è semplicemente associato alle unità e alle applicazioni installate sulla macchina. L’errore di cui sopra è stato riscontrato sia nei laptop che nei desktop e può verificarsi anche su varie versioni di Windows come 11/10. Questo errore è anche una grande domanda sull’integrità del software di sistema. Ma non preoccuparti, abbiamo selezionato alcuni metodi provati e testati per superare la situazione. Quindi, senza ulteriori indugi, iniziamo con la discussione.
Prova queste correzioni per la schermata blu di FBNetFlt.sys in Windows
Metodo 1: rimuovere Windows Update
Se stai riscontrando l’errore di cui sopra subito dopo aver aggiornato Windows all’ultima versione, in tal caso è necessario rimuovere Windows Update e per fare lo stesso seguire le linee guida di seguito indicate:
Passaggio 1: prima di tutto fai clic su Cerca> quindi digita Aggiornamenti
Passaggio 2: ora premi Invio e consenti il caricamento dell’app Impostazioni> quindi vai al riquadro di destra e tocca Cronologia aggiornamenti (se stai utilizzando Windows 10, fai clic su Visualizza cronologia aggiornamenti)
Passaggio 3: tocca Disinstalla aggiornamenti> Cerca la patch che dovrebbe essere sotto forma di KB> Seleziona l’aggiornamento e tocca Disinstalla
Passaggio 4: fare clic su Sì se richiesto
Metodo 2: disinstallare Lenovo Nerve Center e/o Lenovo Vantage
Diversi utenti hanno affermato che la disinstallazione dell’app integrata di Lenovo ha funzionato per loro, quindi puoi anche provare lo stesso.
Ecco come:
Passaggio 1: prima digita Pannello di controllo in Windows Cerca e premi il tasto Invio> Passa a Programmi> Disinstalla un programma
Passaggio 2: quindi trova Lenovo Nerve Center e Lenovo Vantage> Fare clic con il pulsante destro del mouse sull’app e selezionare Disinstalla
Passaggio 3: infine, segui le istruzioni sullo schermo e riavvia il sistema
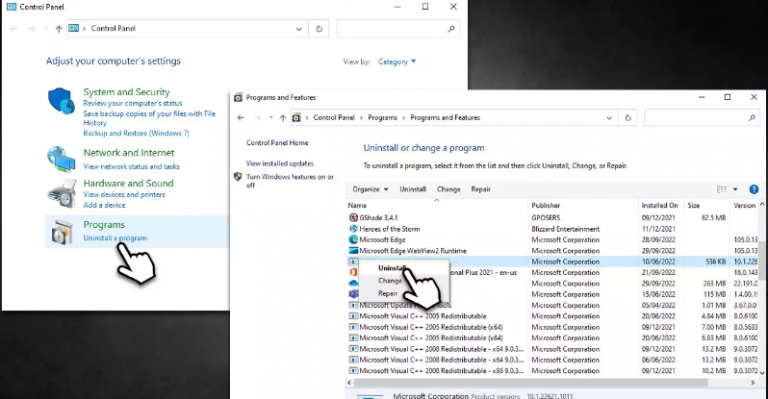
Metodo 3: installa gli ultimi aggiornamenti di Windows
Se stai ancora eseguendo la versione obsoleta di Windows, aggiorna gentilmente Windows all’ultima versione. Per farlo, segui le istruzioni di seguito indicate:
Passaggio 1: è necessario digitare Aggiornamenti nella barra di ricerca di Windows e premere Invio> Fare clic su Verifica aggiornamenti
Passaggio 2: ora attendi fino al download di Windows e installa tutti i file necessari> Se sono disponibili aggiornamenti opzionali, installa anche loro
Passaggio 3: finalmente riavvia il sistema
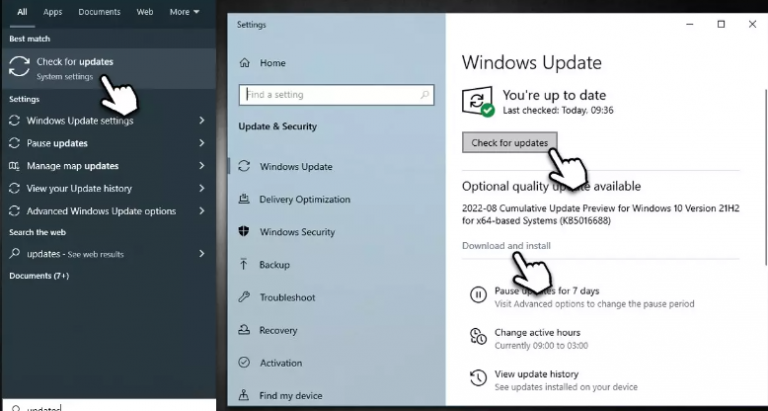
Metodo 4: eseguire la scansione SFC e DISM
Abbiamo accennato in precedenza che i file di sistema danneggiati sono uno dei motivi principali che portano al problema di cui sopra. Quindi puoi utilizzare gli strumenti di utilità integrati per riparare i file di sistema danneggiati o mancanti.
Ecco come:
Passaggio 1: nella ricerca di Windows digita cmd> quindi fai clic con il pulsante destro del mouse sui risultati della ricerca del prompt dei comandi e seleziona Esegui come amministratore
Passaggio 2: fare clic su Sì, se vengono visualizzate le finestre UAC> quindi digitare il comando seguente e premere il tasto Invio
sfc /scannow
Passaggio 3: una volta terminato, esegui anche i comandi di cui sotto:
DISM /Online /Pulizia-immagine /CheckHealth
DISM/Online/Pulizia-immagine/ScanHealth
DISM /Online /Pulizia-immagine /RestoreHealth
Passaggio 4: infine riavvia il sistema
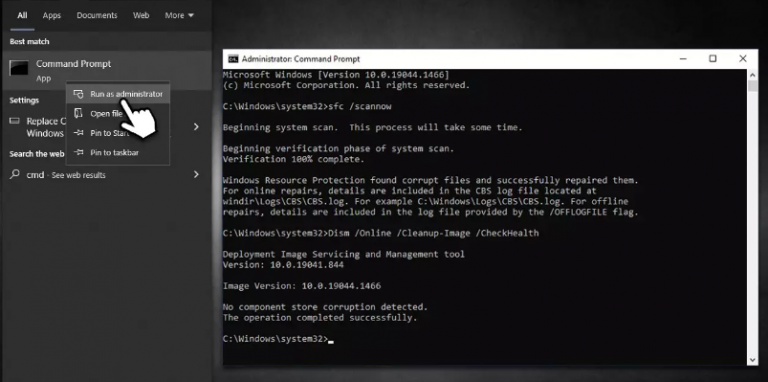
Metodo 5: aggiorna i driver Lenovo
Se stai ancora lottando con la schermata blu di FBNetFlt.sys in Windows, è possibile che tu stia utilizzando driver obsoleti/incompatibili. Quindi, per affrontare la situazione, ti suggeriamo di aggiornare i tuoi driver all’ultima versione facendo causa a uno strumento driver automatico. Questo strumento aggiornerà il tuo driver all’ultima versione in modo da poter eseguire facilmente attività ad alta intensità grafica.
⇑Ottieni lo strumento driver da qui⇓
Metodo 6: utilizzare Ripristino configurazione di sistema
Bene, se il tuo PC funzionava correttamente e inaspettatamente ha iniziato a generare errori, ti consigliamo di ripristinarlo allo stato precedente quando funzionava correttamente.
Per procedere segui le istruzioni di seguito indicate:
Passaggio 1: prima di tutto digita Crea punto di ripristino del sistema nella ricerca di Windows e premi il tasto Invio > quindi fai clic su Ripristino configurazione di sistema
Passaggio 2: seleziona Scegli un punto di ripristino diverso (se disponibile) e fai clic su Avanti
Passaggio 3: ora contrassegna la casella di controllo Mostra più punti di ripristino. Scegli i dati prima di iniziare a riscontrare il problema
Passaggio 4: infine fare clic su Avanti e riavviare il sistema come richiesto
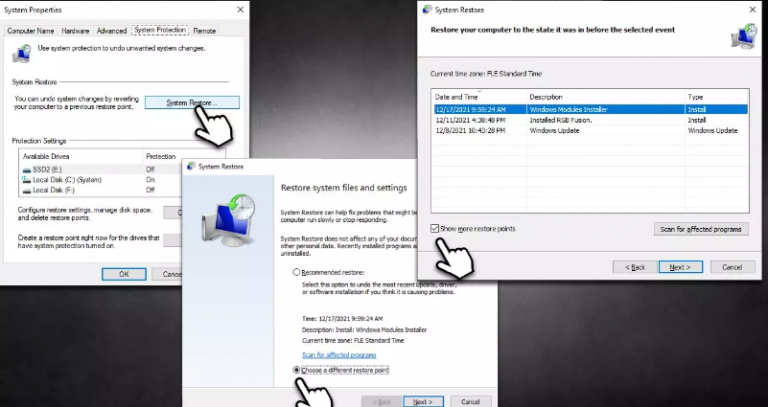
La migliore soluzione consigliata per i problemi del PC
Se nessuno dei metodi manuali sopra menzionati funziona per te, si consiglia vivamente di eseguire uno strumento di riparazione del PC per scansionare i tuoi repository. Questo strumento non solo risolverà la schermata blu di FBNetFlt.sys in Windows riparando i file di sistema, ma renderà anche il sistema immune da altri malfunzionamenti di Windows.
⇑Ottieni lo strumento di riparazione del PC da qui⇓
È tutto gente! Partiamo dal presupposto che il blog ti sia piaciuto. Grazie per il tuo tempo.