Gli errori di aggiornamento sono abbastanza comuni durante l’aggiornamento di Windows all’ultima versione e qui in questo tutorial parleremo di uno degli errori di aggiornamento più famigerati, ovvero l’aggiornamento 22H2 di Windows 11 non riesce con l’errore 0x8007001F-0x3000D.
Diversi utenti hanno affermato che questo errore durante l’aggiornamento di Windows all’ultima versione. Secondo le fonti verificate, questo errore significa semplicemente che c’è qualcosa di sbagliato nella migrazione del profilo utente sul computer. E la causa esatta nel termine tecnico è:
“Installazione fallita nella fase FIRST_BOOT con errore durante l’operazione MIGRATE_DATA”.
Potresti sapere che durante l’installazione, Windows attraversa più fasi durante l’avvio e questo errore si verifica nella prima fase di avvio.
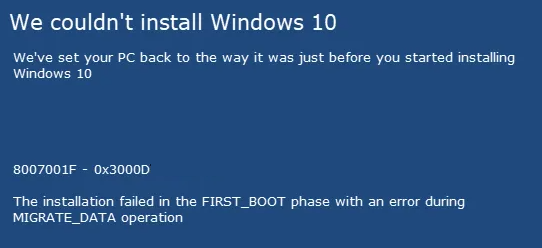
E quando parliamo delle ragioni di questo errore, ci sono una serie di ragioni che provocano questo errore come file di sistema danneggiati, driver obsoleti, firmware, utenti non validi. Ma non preoccuparti, questo tipo di errori di aggiornamento può essere facilmente affrontato. Quindi, senza ulteriori indugi, iniziamo con la discussione.
Prova queste correzioni per 22 ore su 2 L’aggiornamento di Windows 11 non riesce con l’errore 0x8007001F-0x3000D
Metodo 1: eseguire lo strumento di risoluzione dei problemi di Windows Update
Prima di procedere con metodi complessi, ti consigliamo di eseguire lo strumento di risoluzione dei problemi di Windows Update e di fare lo stesso segui le istruzioni di seguito indicate:
Passaggio 1: per avviare l’app Impostazioni, premi i tasti Win + I insieme> quindi digita “Risoluzione dei problemi” nel campo di ricerca e premi Invio
Passaggio 2: quindi tocca espandi il primo risultato, ad es. Impostazioni di risoluzione dei problemi> Fai clic su Altri strumenti per la risoluzione dei problemi nella pagina successiva
Passaggio 3: in Più frequenti, potresti trovare il pulsante Esegui oltre a Windows Update su cui devi fare clic
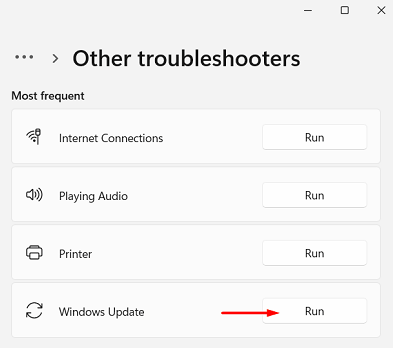
Passaggio 4: una volta aperta la finestra di risoluzione dei problemi, premi Avanti e segui le istruzioni sullo schermo> quindi lascia che questo strumento trovi e risolva automaticamente eventuali problemi sul tuo sistema
Passaggio 5: una volta terminato, riavvia Windows e controlla se il problema è stato risolto o meno
Metodo 2: aggiorna il BIOS
Diversi utenti hanno affermato che l’aggiornamento del BIOS ha funzionato per loro, quindi ti suggeriamo di fare lo stesso seguendo le istruzioni di seguito indicate:
Passaggio 1: sulla tastiera premi i tasti Windows + X e seleziona Prompt dei comandi (amministratore)> quindi digita wmic bios get smbiosbiosversion e premi il tasto Invio
Passaggio 2: quindi vedrai SMBIOSBIOSVersion e la versione del BIOS del tuo computer> Passa alla scheda Sistema dello strumento DxDiag e cerca la sezione BIOS.
Passaggio 3: vai al sito Web del produttore del BIOS> quindi passa il mouse sull’opzione Supporto e il sito Web visualizzerà un menu a discesa
Passaggio 4: tocca Support Home> quindi scorri verso il basso per trovare i driver della categoria BIOS ed espandilo> dopodiché digita Informazioni di sistema nel menu Start e aprilo
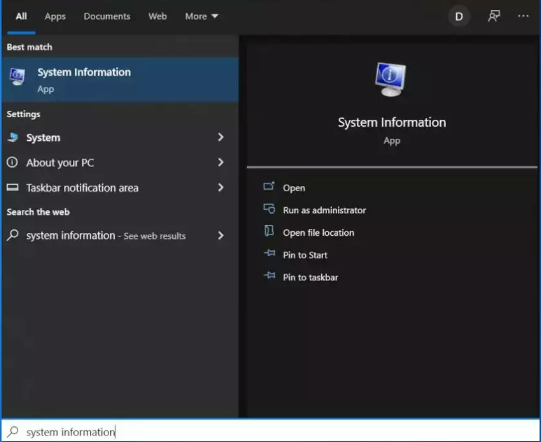
Passaggio 5: confronta la versione/data del BIOS nelle informazioni di sistema con il numero di versione specificato sul sito Web ufficiale
Passaggio 6: inizia il download> una volta terminato, fai doppio clic sul file scaricato> Dopo aver aperto il file, il sistema ti avviserà che l’aggiornamento del processo del BIOS riavvierà il computer. Ora tocca il pulsante OK
Passaggio 7: quindi il sistema ti mostrerà un’altra finestra di dialogo informativa che indica la versione corrente del BIOS e la versione che stai installando. Tocca di nuovo il pulsante OK
Passaggio 8: il sistema avvierà il processo di aggiornamento del BIOS> quando la barra di avanzamento arriva al 100%, vedrai una schermata nera seguita dalla schermata seguente
Passaggio 9: dopo la procedura di aggiornamento, il sistema si riavvierà in modo normale> una volta terminato è possibile assicurarsi che sia installata l’ultima versione del BIOS.
Metodo 3: utilizzare l’assistente per l’installazione di Windows 11
Puoi anche utilizzare Windows 11 Installation Assistant e per fare lo stesso segui i passaggi indicati di seguito:
Passaggio 1: vai al sito Web ufficiale di Microsoft per scaricare l’assistente all’installazione> fai doppio clic sul file di installazione
Passaggio 2: quindi fai clic sul pulsante Aggiorna se non hai scaricato l’app Controllo dello stato del PC in precedenza> quindi tocca Accetta e installa
Passaggio 3: scaricalo e verifica tutto dalla risorsa ufficiale> quindi fai clic su Riavvia ora> Continua con l’installazione
Metodo 4: Elimina gli utenti non validi dal registro
Abbiamo accennato in precedenza che è probabile che tu debba affrontare l’errore di cui sopra a causa di utenti non validi. Quindi ti suggeriamo di eliminare gli utenti non validi dal registro seguendo le istruzioni di seguito indicate:
Passaggio 1: sulla tastiera premi i tasti Win + R per aprire la finestra di dialogo Esegui> quindi digita regedit e premi il tasto Invio
Passaggio 2: una volta aperto l’editor del registro, vai a
HKLM\SOFTWARE\Microsoft\Windows NT\CurrentVersion\Elenco profili
Passaggio 3: infine, scopri l’elenco dei profili non validi ed eliminali.
Metodo 5: eliminare le cartelle utente non valide
Puoi anche risolvere l’errore di cui sopra eliminando le cartelle utente non valide. Per fare lo stesso, segui le istruzioni di seguito indicate:
Passaggio 1: vai all’unità in cui è installato Windows> quindi trova i profili non validi che non dovrebbero essere presenti> Quindi eliminali e svuota il Cestino
Metodo 6: controlla il disco
Se stai ancora lottando con l’aggiornamento 22H2 di Windows 11 non riesce con l’errore 0x8007001F-0x3000D, controlla il tuo disco.
Ecco come:
Passaggio 1: prima di tutto apri il prompt dei comandi e tocca Esegui come amministratore> quindi digita questo comando e premi Invio
chkdsk C: /f /r /x
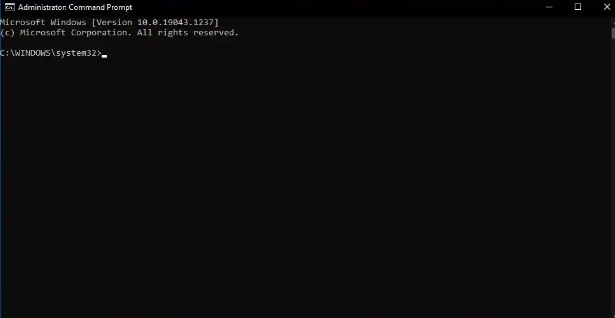
Metodo 7: correggi i file di sistema danneggiati
In precedenza abbiamo discusso del fatto che i file di sistema danneggiati sono uno dei motivi principali per affrontare l’errore corrente. Quindi è imperativo riparare i file di sistema danneggiati.
Per farlo, segui i passaggi indicati di seguito:
Passaggio 1: aprire il prompt dei comandi come amministratore > quindi utilizzare il comando seguente e premere Invio:
sfc /scannow
Passaggio 2: quindi riavviare il sistema e se l’SFC ha restituito l’errore, utilizzare le seguenti righe di comando e non dimenticare di premere Invio dopo ciascuna:
DISM /Online /Pulizia-immagine /CheckHealth
DISM/Online/Pulizia-immagine/ScanHealth
DISM /Online /Pulizia-immagine /RestoreHealth
In alternativa, puoi anche utilizzare uno strumento di riparazione automatico del PC per riparare i file di sistema danneggiati perché a volte il trucco sopra menzionato per riparare il sistema non riesce a farlo. Quindi puoi fare totale affidamento su questo strumento.
⇑Ottieni lo strumento di riparazione del PC⇓
Metodo 8: aggiorna i driver di dispositivo
Puoi anche superare l’errore di cui sopra semplicemente aggiornando i driver del tuo dispositivo. Per farlo, segui i passaggi indicati di seguito:
Passaggio 1: apri Impostazioni> tocca Aggiornamento e sicurezza> quindi fai clic su Windows Update
Passaggio 2: dopodiché, fai clic sul pulsante Verifica aggiornamenti> fai clic sull’opzione Visualizza aggiornamenti opzionali
Passaggio 3: ora fai clic sulla scheda Aggiornamenti driver> quindi seleziona il driver che desideri aggiornare> infine fai clic sul pulsante Scarica e installa
Puoi anche aggiornare i driver del dispositivo utilizzando uno strumento driver automatico. Questo strumento soddisferà tutti i requisiti relativi ai driver del tuo PC.
⇑Ottieni lo strumento driver da qui⇓
Bene, questo è tutto su 22H2 L’aggiornamento di Windows 11 non riesce con l’errore 0x8007001F-0x3000D. Partiamo dal presupposto che il blog ti sia piaciuto.