“Impossibile avviare la fotocamera
Se sei sicuro che la fotocamera sia collegata e installata correttamente, prova a controllare i driver aggiornati.
Se ne hai bisogno, ecco il codice di errore:
0xA00F429F <WindowShowFailed> (0x887A0004)”
Sei anche infastidito dal messaggio di errore di cui sopra? Non preoccuparti! Poiché è uno degli errori più comunemente segnalati sui forum al giorno d’oggi e per superare la situazione continua a leggere il blog fino alla fine.
Descrizione dell’errore!
Secondo le fonti verificate, gli utenti rimangono bloccati con questo errore quando provano a utilizzare le loro fotocamere esterne o integrate mentre alcuni utenti hanno affermato di riscontrare l’errore di cui sopra quando provano a utilizzare l’applicazione con la fotocamera, quindi viene visualizzata solo una schermata nera con il messaggio di errore di cui sopra.
Se parliamo dei motivi di questo errore, nel messaggio di errore è chiaramente scritto che la tua fotocamera non funziona o i tuoi driver non sono intatti. Bene, assumiamo che il messaggio di errore sia totalmente giustificato dal motivo per cui si sta affrontando l’errore di cui sopra. Quindi non discuteremo di più sui motivi dell’errore e discuteremo le correzioni senza perdere altro tempo.
Come risolvere l’errore della fotocamera 0xA00F429F in Windows
Metodo 1: Concedi all’app Fotocamera l’accesso a Firewall o Antivirus
In questo metodo ti suggeriamo di consentire all’app della tua fotocamera di accedere al firewall seguendo i passaggi indicati di seguito:
Passaggio 1: prima di tutto apri Cortana Search> quindi digita Firewall> quindi seleziona la prima opzione dall’elenco
Passaggio 2: ora seleziona Consenti un’app o un servizio tramite Windows Defender Firewall dalle impostazioni del firewall> quindi cerca l’app della fotocamera e concedi l’accesso in entrata e in uscita
Metodo 2: dai al tuo computer l’accesso alla fotocamera
Qui in questo metodo ti suggeriamo di concedere al tuo computer l’accesso alla fotocamera e per fare lo stesso segui i passaggi indicati di seguito:
Passaggio 1: per aprire le Impostazioni, premi i tasti Win + X insieme> Seleziona Privacy dalla finestra Impostazioni
Passaggio 2: vai su Fotocamera e abilita Consenti alle app di accedere alla tua fotocamera
Passaggio 3: se l’interruttore sopra menzionato è disattivato, abilita Consenti accesso alla fotocamera su questo dispositivo
Metodo 3: chiudi tutte le app in esecuzione in background
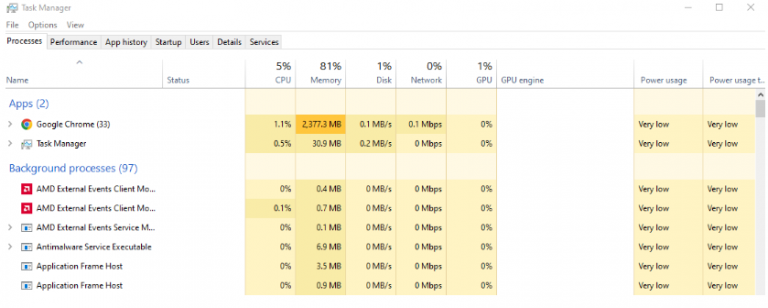
È probabile che tu debba affrontare l’errore di cui sopra se app non necessarie sono in esecuzione in background. Quindi ti consigliamo di chiudere tutte le app in esecuzione in background.
Ecco come:
Passaggio 1: apri Task Manager premendo contemporaneamente i tasti Ctrl + Maiusc + Esc> Nella finestra Task Manager, trova le app che eseguono la fotocamera in background, fai clic con il pulsante destro del mouse su di esse e scegli Termina operazione dal menu
Metodo 4: elimina la cartella del rullino fotografico
Diversi utenti hanno affermato che l’eliminazione della cartella del rullino fotografico ha funzionato per loro, quindi ti suggeriamo di fare lo stesso seguendo i passaggi indicati di seguito:
Passaggio 1: sulla tastiera premi i tasti Win + E insieme per avviare Esplora risorse> Seleziona immagini> quindi fai clic con il pulsante destro del mouse sulla cartella Rullino foto e premi Ctrl + D per eliminarla
Passaggio 2: una volta visualizzata la finestra di dialogo di conferma dell’eliminazione, è necessario fare clic su Sì > infine riavviare il PC
Metodo 5: reimposta/reinstalla l’app Fotocamera di Windows
Puoi anche provare a ripristinare/reinstallare l’app della fotocamera di Windows e per farlo segui i passaggi indicati di seguito:
Passaggio 1: premi i tasti Windows + I insieme per aprire Impostazioni dal menu Start> tocca App> App e funzionalità e cerca la fotocamera dall’elenco
Passaggio 2: ora fai clic su di esso e quindi fai clic sul collegamento Opzioni avanzate> Scorri verso il basso e tocca il pulsante Ripristina per ripristinare l’app
Se il metodo di cui sopra non funziona per te, puoi reinstallare l’app usando PowerShell Command. Premi i tasti Windows + X e quindi seleziona Windows PowerShell (Admin) dal menu. Ora esegui i comandi menzionati di seguito nella finestra di PowerShell:
Get-AppxPackage *fotocamera* | Rimuovi-AppxPackage
Rimuoverà l’app della fotocamera, quindi riavvierà il sistema e installerà l’ultima app della fotocamera da Microsoft Store.
Metodo 6: modifica il registro
La modifica del Registro ha funzionato per diversi utenti, ma tieni presente che la modifica del Registro può comportare modifiche irreversibili al tuo PC, quindi procedi con attenzione:
Passaggio 1: sulla tastiera premi i tasti Windows + S e quindi cerca Editor del Registro di sistema> Vai ai seguenti tasti:
Computer\HKEY_LOKAL_MACHINE\SOFTWARE\WOW6432Node\Microsoft\Windows Media Foundation\Piattaforma
Passaggio 2: quindi fare clic con il pulsante destro del mouse sul riquadro di destra e scegliere Nuovo> Valore DWORD (32 bit)> quindi digitare EnableFrameServerMode in Nome valore
Passaggio 3: ora fai doppio clic sulla voce EnableFrameServerMode appena creata> In Dati valore, digita 0 con il valore di base come esadecimale> quindi fai clic su OK per salvare le modifiche
Passaggio 4: infine riavvia il computer
Metodo 7: reimposta le autorizzazioni
Se stai ancora lottando con l’errore della fotocamera 0xA00F429F in Windows, prova a ripristinare le autorizzazioni seguendo i passaggi indicati di seguito:
Passaggio 1: fare clic su Start, quindi su Impostazioni > quindi fare clic su Privacy e scegliere Fotocamera
Passaggio 2: nell’elenco delle app, seleziona le applicazioni a cui desideri consentire l’accesso alla videocamera attivando l’interruttore
Passaggio 3: e se l’interruttore è disattivato, tocca Consenti accesso alla fotocamera su questo dispositivo> infine Riavvia il PC.
Metodo 8: aggiorna/reinstalla il driver della fotocamera
Se nessuno dei metodi sopra menzionati funziona per te, devi aggiornare/reinstallare il driver della fotocamera. E considerando questa situazione, ti consigliamo vivamente di aggiornare il tuo driver con lo strumento driver automatico. Questo è uno degli strumenti più consigliati che non solo risolverà il tuo problema attuale, ma soddisferà anche altri requisiti relativi ai driver del tuo computer in una sola volta.
⇑Ottieni lo strumento driver da qui⇓
È tutto sull’errore della fotocamera 0xA00F429F in Windows. Abbiamo fatto del nostro meglio per fornire tutte le potenziali correzioni per superare l’errore. E ora tocca a te seguire le nostre linee guida.