Stai lottando con la porta USB che non rileva il problema con il mouse, non preoccuparti, non sei solo poiché diversi utenti hanno segnalato la stessa query. Hanno affermato che le loro porte USB smettono di rilevare il mouse subito dopo aver aggiornato il loro sistema Windows. Ebbene, secondo le vittime gli errori sono abbastanza inaspettati ed estremamente fastidiosi. Quindi, considerando le lamentele di quelle migliaia di utenti, siamo qui con questo blog per aiutarti a superare la situazione.
Perché la porta USB non rileva problemi con il mouse?
Motivo 1: driver del mouse danneggiato/obsoleto
Motivo 2: driver del controller di bug USB obsoleto
Motivo 3: porta USB sporca
Motivo 4: impostazioni di gestione dell’alimentazione improprie
Motivo 5: bug del controller USB
Motivo 6: impostazioni del BIOS
Come riparare Come riparare la porta USB che non rileva il mouse
Metodo 1: pulisci la tua porta USB
Come accennato in precedenza, le porte USB sporche sono uno dei motivi principali per affrontare il problema di cui sopra, quindi ti consigliamo di pulire la porta USB del tuo sistema. La pulizia della porta ti aiuterà a rimuovere le particelle di polvere. Quindi, gentilmente, pulisci il porto.
Metodo 2: riavvia il dispositivo
Dopo aver pulito le porte USB, prova a riavviare il dispositivo perché il riavvio del dispositivo rimuoverà i problemi o i bug interni e diversi utenti hanno rivendicato il successo dopo aver utilizzato questo metodo.
Dopo aver riavviato il dispositivo, prova a ricollegare il mouse USB per vedere se il problema è stato risolto o meno.
Metodo 3: eseguire lo strumento di risoluzione dei problemi di hardware e dispositivo
Windows fornisce uno strumento integrato per risolvere i problemi hardware in modo da poter utilizzare semplicemente lo strumento. E per fare lo stesso, segui i passaggi indicati di seguito:
Passaggio 1: sulla tastiera premi i tasti di Windows e nell’opzione di ricerca digita Risoluzione dei problemi e successivamente tocca Risoluzione dei problemi.
Passaggio 2: ora fai clic sull’opzione Visualizza tutto> quindi tocca Hardware e dispositivo e tocca le richieste per eseguire lo strumento di risoluzione dei problemi
Ora attendi fino al completamento del processo e riavvia il PC.
Metodo 4: modifica le impostazioni di risparmio energetico
In questo metodo si suggerisce di modificare le impostazioni di gestione dell’alimentazione e per farlo seguire le linee guida indicate di seguito:
Passaggio 1: prima di tutto riavvia il sistema e apri il pannello di controllo> ora dagli elementi elencati seleziona l’opzione Alimentazione e entrerai nella pagina Seleziona un piano di alimentazione
Passaggio 2: quindi seleziona l’opzione ad alte prestazioni e se non vedi l’opzione ad alte prestazioni, quindi fai clic sulla freccia in basso accanto a Mostra piani aggiuntivi e quindi modifica il piano di alimentazione
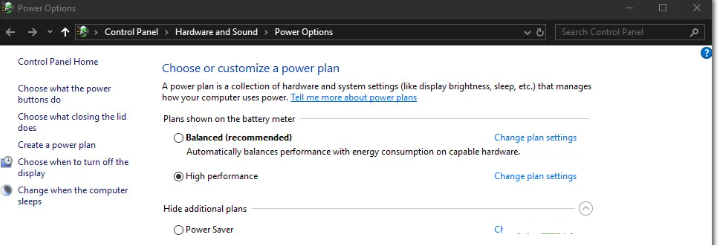
Passaggio 3: ora fai clic sull’opzione di salvataggio delle modifiche e tocca OK> ora attendi fino al completamento del processo
Metodo 5: ricerca modifiche hardware
Diversi utenti hanno affermato che l’esecuzione di una scansione per le modifiche hardware ti aiuterà a riparare i componenti hardware e ti consentirà di comunicare con il software per far sì che il dispositivo risponda di nuovo.
Per procedere segui le linee guida di seguito indicate:
Passaggio 1: tocca l’icona Start e cerca Gestione dispositivi nella barra di ricerca> In Gestione dispositivi, seleziona Mouse e altro dispositivo di puntamento, quindi fai clic sull’opzione Azione in alto a sinistra
Passaggio 2: dopodiché tocca l’opzione Cerca modifiche hardware
Metodo 6: disabilitare e abilitare i controller USB
Se stai ancora lottando con la porta USB che non rileva il mouse, prova a disabilitare e abilitare i controller USB seguendo le istruzioni di seguito indicate:
Passaggio 1: tocca Start e cerca Esegui nella barra di ricerca, quindi digita regedit.exe nella finestra di dialogo
Passaggio 2: nell’Editor del Registro di sistema, segui il percorso indicato di seguito:
HKEY_LOCAL_MACHINE > SISTEMA > CurrentControlSet > Servizi > USBSTOR
Passaggio 3: dopodiché, fai clic sul file Start per aprire il valore Modifica DWORD (32 bit) sotto la finestra
Passaggio 4: ora disabilitalo di nuovo, cambia il valore in 3 e premi il pulsante OK
E infine riavvia il PC.
Metodo 7: cambia BIOS
La modifica delle impostazioni del BIOS ha aiutato molti utenti a risolvere l’errore di cui sopra. Per modificare le impostazioni del BIOS, seguire le istruzioni di seguito indicate:
Passaggio 1: riavvia il sistema> premi il tasto F12 per accedere alle impostazioni del BIOS> quindi fai clic sui dispositivi e quindi tocca l’impostazione USB
Passaggio 2: quindi vai al supporto KBC virtuale USB e quindi tocca Abilitato
Passaggio 3: salva le impostazioni del BIOS> infine riavvia il PC
Metodo 8: aggiornare il driver del controller del bus USB
Se nessuno dei metodi sopra menzionati funziona per te, ti consigliamo di aggiornare il driver del controller del bus USB poiché driver danneggiati / obsoleti potrebbero causare l’errore di cui sopra.
Per aggiornare il driver del controller del bus USB, attenersi alle seguenti linee guida:
Passaggio 1: tocca l’icona Start e cerca Gestione dispositivi nella barra di ricerca, quindi fai clic sull’opzione Universal Serial Bus Controller per espanderla.
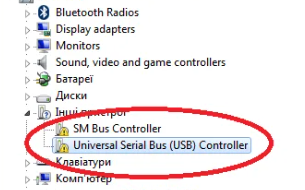
Passaggio 2: quindi fare clic con il pulsante destro del mouse sull’opzione hub USB generico e toccare l’opzione Aggiorna driver
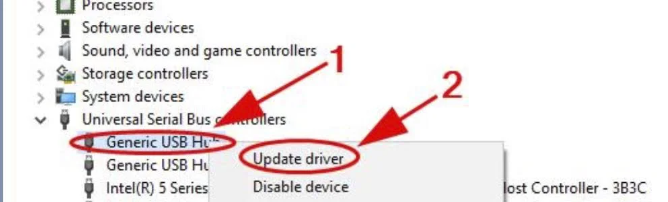
Infine, lascia che Windows aggiorni il driver e una volta che il processo viene aggiornato, controlla se il problema è stato risolto o meno.
Metodo 9: disinstallare e reinstallare il driver del mouse
Qui in questo metodo ti suggeriamo di disinstallare e quindi reinstallare il driver del mouse e per fare lo stesso segui i passaggi indicati di seguito:
Passaggio 1: tocca il pulsante Start e cerca Gestione dispositivi nella barra di ricerca> quindi tocca l’opzione Mouse e altri dispositivi di puntamento per espanderla
Passaggio 2: ora fai clic con il pulsante destro del mouse sul nome del dispositivo esterno e quindi tocca Disinstalla driver
Passaggio 3: quindi segui le istruzioni sullo schermo per disinstallare completamente il driver> dopodiché fai clic sull’opzione Azioni disponibile in alto a sinistra e tocca l’opzione Cerca modifiche hardware e reinstallerà automaticamente il driver.
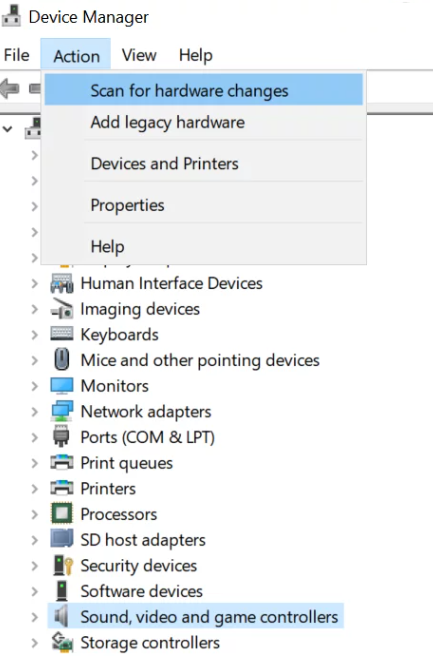
In alternativa, puoi anche utilizzare lo strumento driver automatico per aggiornare il tuo driver. Questo è uno dei migliori strumenti driver consigliati che soddisferà tutti i requisiti relativi ai driver del tuo PC in una sola volta.
⇑Ottieni lo strumento driver da qui⇓
Questo è tutto ragazzi! Ci auguriamo che il blog ti sia piaciuto e che i metodi sopra menzionati ti abbiano aiutato a risolvere il problema.