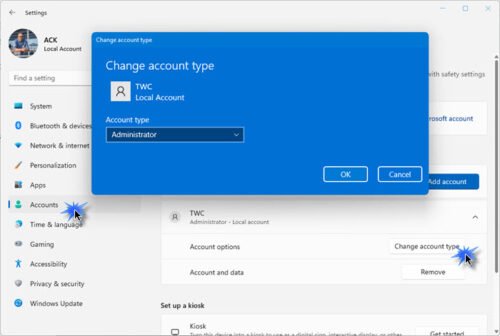
Il sistema operativo Windows ha la possibilità di creare più account utente su un singolo sistema informatico. L’account principale o l’account amministrativo avrà accesso a tutte le impostazioni e potrà apportarvi modifiche, mentre tutti gli altri account richiederanno l’accesso amministrativo per apportare queste modifiche. Tuttavia, con il recente aggiornamento, gli utenti si sono lamentati della mancanza dell’account amministratore dopo l’aggiornamento in Windows 11/10.
Non essere in grado di accedere al privilegio di amministratore può essere piuttosto una seccatura poiché non è più possibile accedere a tutte le impostazioni importanti e alla possibilità di modificarle. Questo problema può essere notato in diversi casi come l’installazione di un aggiornamento di sistema instabile o problematico, la mancanza di un account amministratore appropriato o le impostazioni del sistema operativo difettose.
Se ti trovi nella stessa situazione di altri con il problema simile, non preoccuparti, abbiamo elencato tutti i possibili metodi e soluzioni alternative che possono essere utilizzati per risolvere il problema nell’articolo seguente.
Risolvi il problema con l’account amministratore mancante
Non esiste un metodo sicuro per risolvere questo problema, quindi per questo motivo dovrai provare questi metodi menzionati uno per uno e verificare quale funziona meglio per te.
Metodo 1: riavviare il sistema informatico
Bug e glitch sono molto comuni con qualsiasi sistema operativo e Windows non fa eccezione e per la maggior parte sono innocui. Questi problemi nel sistema possono essere risolti semplicemente riavviando il sistema.
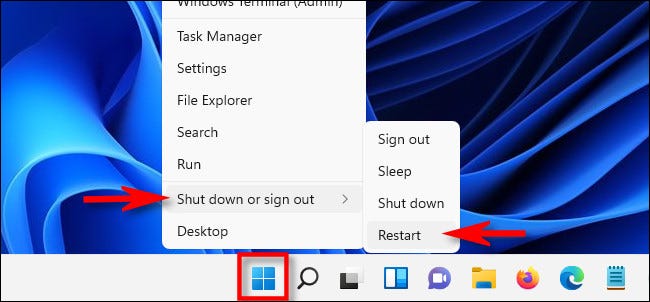
Prima di riavviare, assicurati di aver chiuso tutto lo sfondo e l’applicazione in esecuzione, nonché di aver disabilitato tutte le app di avvio di terze parti non necessarie da Task Manager poiché potrebbero creare discrepanze durante il processo di avvio. Dopo il riavvio, controlla se il problema è stato risolto.
Metodo 2: crea un account amministratore
Se non riesci a trovare l’account amministratore, è possibile che tu non ne abbia creato uno in primo luogo. Puoi creare un nuovo account amministratore sul tuo sistema Windows procedendo nel seguente modo:
- Aprire il prompt RUN premendo contemporaneamente il tasto Win + R.
- Digita cmd e premi contemporaneamente Ctrl + Maiusc + Invio per aprire il prompt dei comandi.
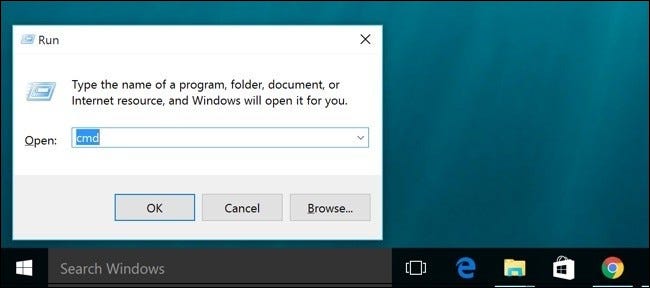
- Se richiesto, fare clic su SÌ.
- Digitare il seguente comando e premere il tasto Invio ma sostituire “Utente1” con il nome del nome con cui si desidera creare l’account.
- utente netto Utente1 /aggiungi
- Dopo aver eseguito il comando, digitare il comando successivo seguito da Invio.
- net localgroup Amministratori Utente1 /add
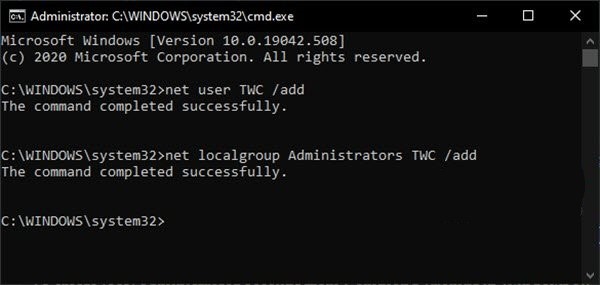
- Ora chiudi la finestra del prompt dei comandi e riavvia nell’account amministratore creato.
Metodo 3: cambia l’account locale in un account amministratore
A volte, a causa di ragioni sconosciute, l’accesso come amministratore dal tuo account può essere disabilitato e, in tal caso, puoi abilitarlo facilmente attivando l’account amministratore integrato e quindi apportare le modifiche necessarie all’account locale. Queste sono le istruzioni su come farlo:
Abilita account amministratore integrato:
- Avvia il prompt dei comandi con diritti elevati. (Per assistenza, fare riferimento al passaggio precedente)
- Digitare questo comando e premere Invio.
- amministratore utente di rete /attivo: si
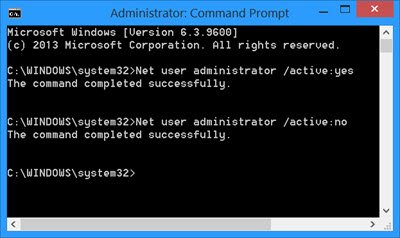
- Dopo aver eseguito il comando, chiudere il prompt dei comandi.
- Esci dal tuo attuale account locale.
- Accedi all’account amministratore integrato.
Per Windows 10:
- Apri l’app Impostazioni dal menu Start.
- Fai clic sulla sezione Account e scegli Famiglia e altri utenti dalla finestra successiva.
- Seleziona l’account che desideri trasformare in un account amministratore.
- Ora fai clic sull’opzione Cambia tipo di account.
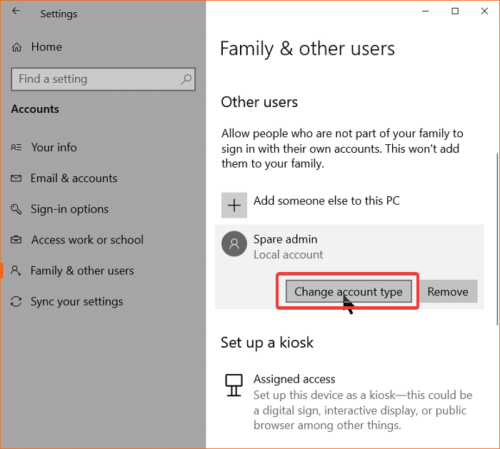
- Scegli il tipo di account preferito per l’amministratore dal menu a discesa.
- Per salvare le modifiche apportate, fare clic su OK.
- Esci dall’app e riavvia nell’account locale delle modifiche.
Per Windows 11:
- Apri Impostazioni premendo insieme il tasto win + I.
- Dal menu a sinistra, vai su Account.
- Ora da destra, fai clic su Famiglia e altri utenti.
- Trova e seleziona l’account locale che desideri modificare.
- Fare clic sul pulsante Modifica tipo di account.
- Dal menu a discesa, scegliere Amministratore e fare clic su OK.
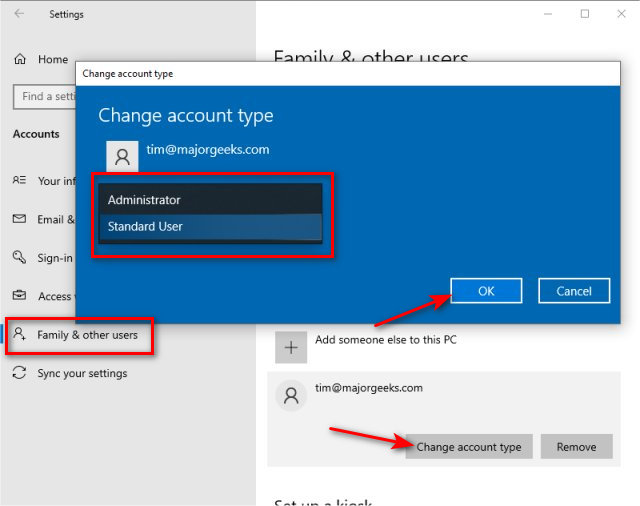
- Chiudi l’app e passa all’account amministratore modificato.
Metodo 4: downgrade alla versione precedente di Windows
L’aggiornamento problematico o instabile di Windows è un altro motivo per cui l’account amministratore manca dopo l’aggiornamento nel problema di Windows 11/10. Se questo è il fattore scatenante per il verificarsi del problema, l’unica opzione disponibile è ripristinare la versione precedente installata. Questi sono i passaggi su come farlo:
Per Windows 10:
- Apri l’app Impostazioni sul tuo sistema.
- Passare alla sezione Aggiornamento e sicurezza.
- Vai a Windows Update e quindi fai clic su Visualizza cronologia aggiornamenti.
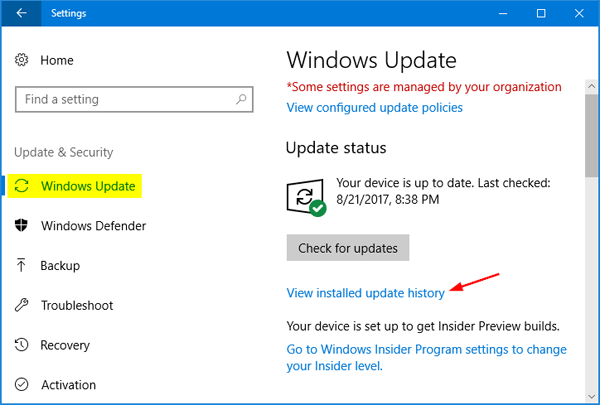
- Dall’alto, fare clic su Disinstalla aggiornamento.
- Nella finestra successiva, scegliere l’aggiornamento più recente dall’elenco.
- Fare clic destro su di esso e scegliere Disinstalla.
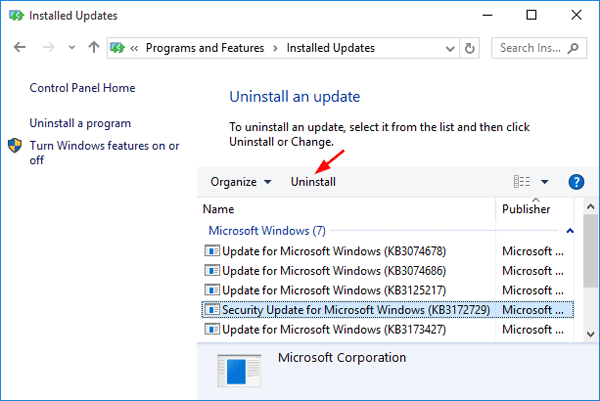
- Seguire la procedura e completare la disinstallazione.
- Riavvia il sistema e verifica se il problema persiste.
Per Windows 11:
- Vai all’app Impostazioni e seleziona Windows Update dal lato sinistro.
- Fare clic su Cronologia aggiornamenti.
- Passare alla sezione Impostazioni correlate e fare clic su Disinstalla aggiornamento.
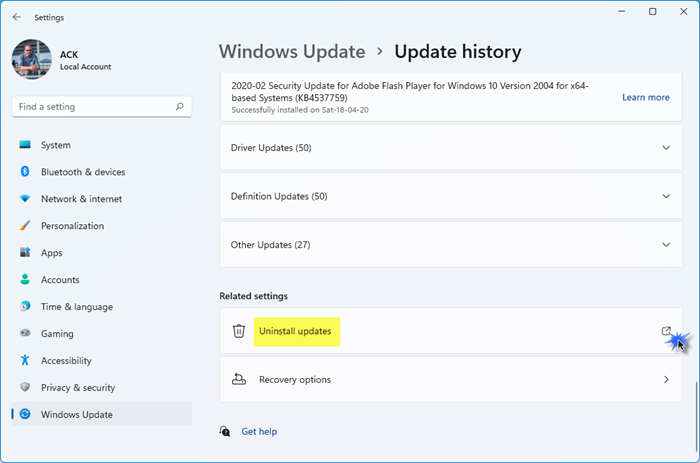
- Ora apparirà una finestra apri con tutti gli aggiornamenti installati.
- Scegli l’aggiornamento problematico e fai clic con il pulsante destro del mouse su di esso.
- Selezionare Disinstalla dal menu a discesa.
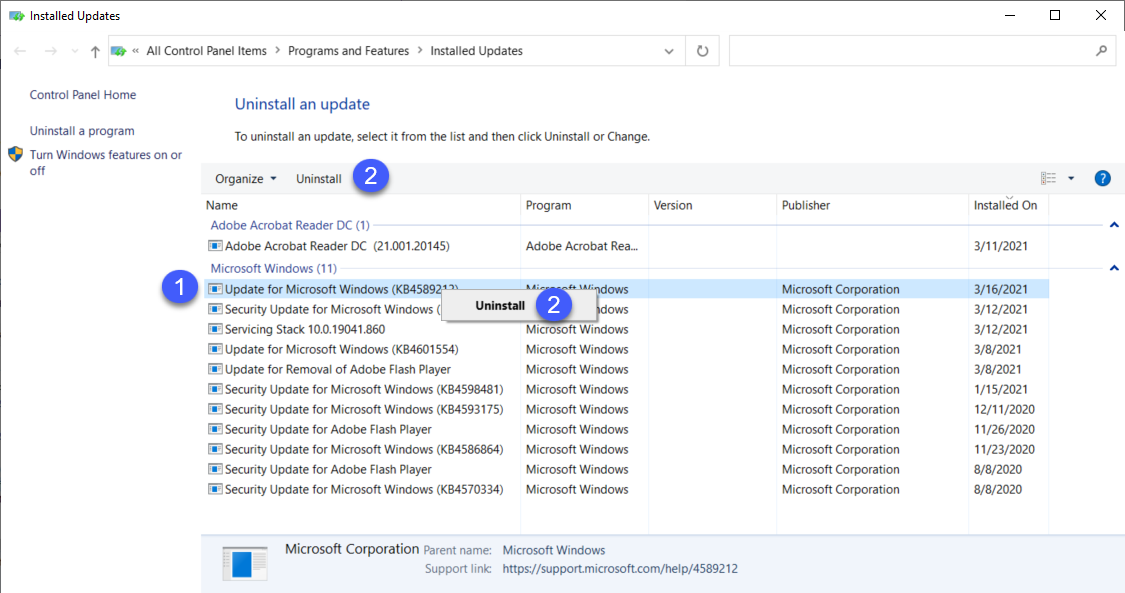
- Riavvia e verifica il problema.
Conclusione
Non avere l’accesso all’account amministrativo a causa dell’account amministratore mancante dopo l’aggiornamento nel problema di Windows 11/10 potrebbe essere molto problematico in quanto non è possibile apportare modifiche alle impostazioni e alle opzioni correlate che richiedono l’accesso come amministratore. Per questo, abbiamo menzionato tutti i metodi possibili e i loro passaggi adeguati nell’articolo sopra per risolvere il problema senza troppi problemi.